страница 1
ИНСТРУКЦИЯ ПОЛЬЗОВАТЕЛЯ
ПО ИСПОЛЬЗОВАНИЮ ЭЛЕКТРОННОЙ ГОСУДАРСТВЕННОЙ УСЛУГИ
-
Необходимые условия
Для получения Услуги на портале «электронного правительства» пользователю необходимо:
1. Зарегистрироваться на портале «электронного правительства»;
2. Иметь электронную цифровую подпись;
ЭЦП можно получить:
-
в режиме онлайн - на порталах «электронного правительства» www.egov.kz или Национального удостоверяющего центра РК www.pki.gov.kz
-
в режиме оффлайн - в ЦОНе или шоу-руме «электронного правительства».
Примечание:
-
если Вы подаете заявку на получение ЭЦП в режиме онлайн, то согласно условиям онлайн-получения ЭЦП для формирования ключей необходимо установить Tumar CSP и JAVA. Однако в дальнейшем для работы на портале программа Tumar CSP не требуется;.
-
если Вы подаете заявку в режиме оффлайн, то установка Tumar CSP не требуется.
3. Установить JAVA (http://www.egov.kz/java.zip), как показано в Инструкции по получению ЭЦП для физических/юридических лиц.
-
Вход на веб-портал «электронного правительства»
В строке адреса Internet Explorer ввести: http://egov.kz. Загрузится главная страница Портала (рис. 1).
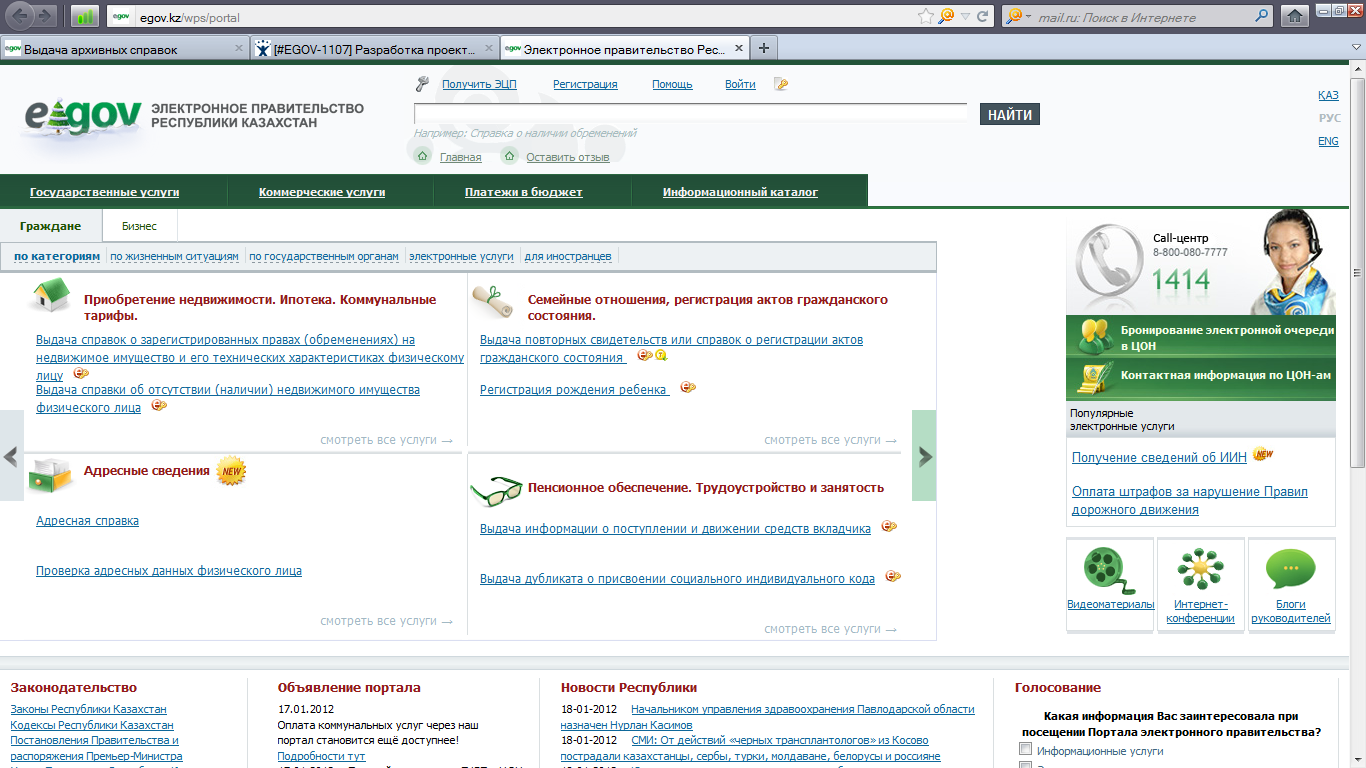
Рис. 1 Главная страница Портала
При желании можно перейти на русский/английский языковой интерфейс портала (по умолчанию казахский).
-
Авторизация на портале «электронного правительства»
Д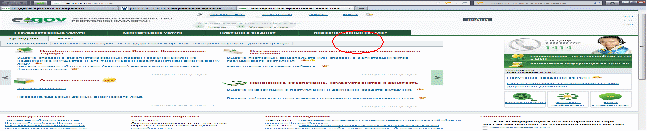 ля авторизации необходимо выбрать «Войти» (Авторизация по ИИН и паролю) либо иконку с изображением ключа (Авторизация по сертификату) ля авторизации необходимо выбрать «Войти» (Авторизация по ИИН и паролю) либо иконку с изображением ключа (Авторизация по сертификату)
Рис. 2 Способы авторизации на портале
-
Авторизация по сертификату.
Для авторизации по сертификату Вам необходимо импортировать сертификат ЭЦП (keys_rsa) в Интернет-браузер (как показано в «Инструкции по авторизации пользователя портала посредством сертификата ЭЦП», размещенной в разделе «Помощь» портала):
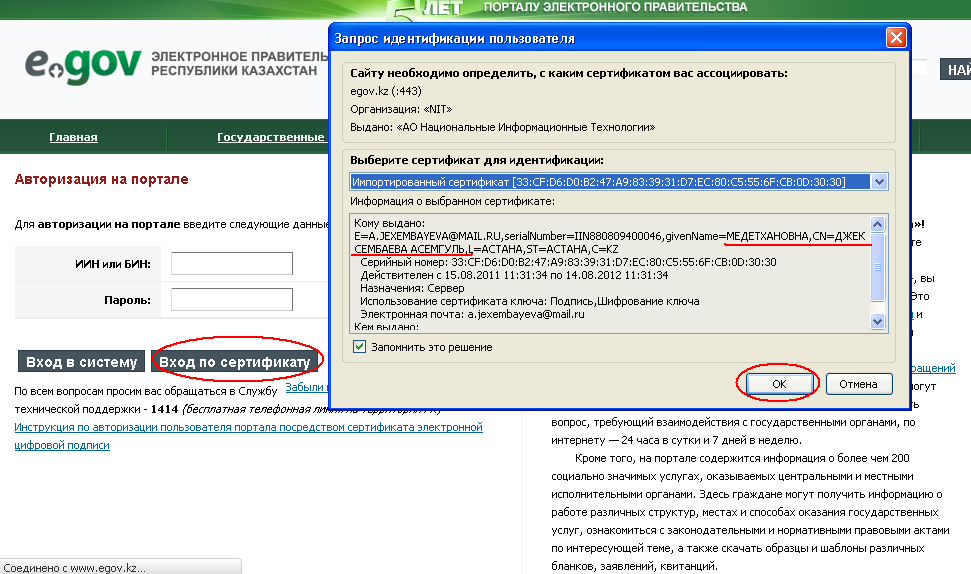
Рис. 3 Авторизация по сертификату
-
Авторизация по ИИН (БИН) и паролю.
Для авторизации по ИИН (БИН) и паролю введите в соответствующие поля значения ИИН (БИН) и пароль (который был указан Вами при регистрации).
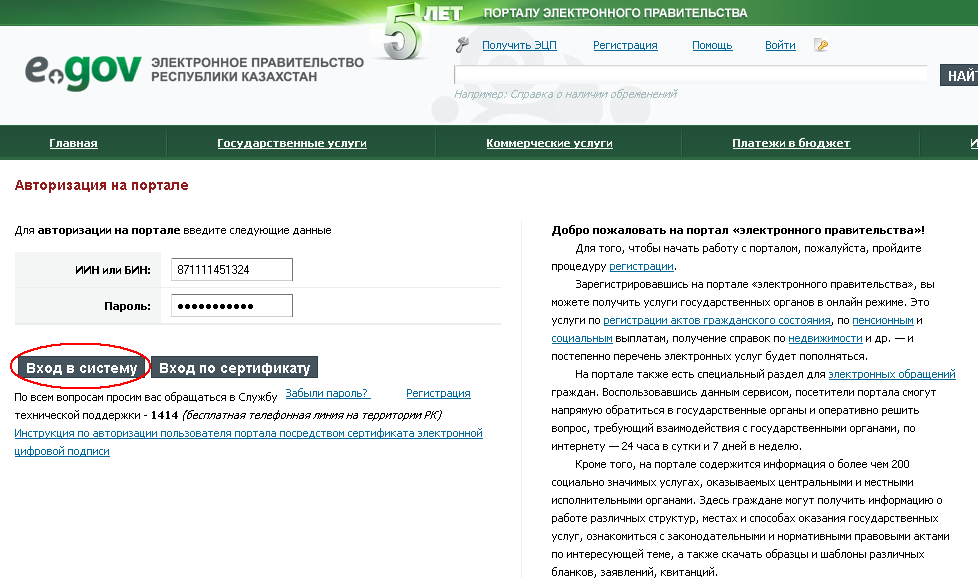
Рис. 4 Авторизация по ИИН и паролю
-
В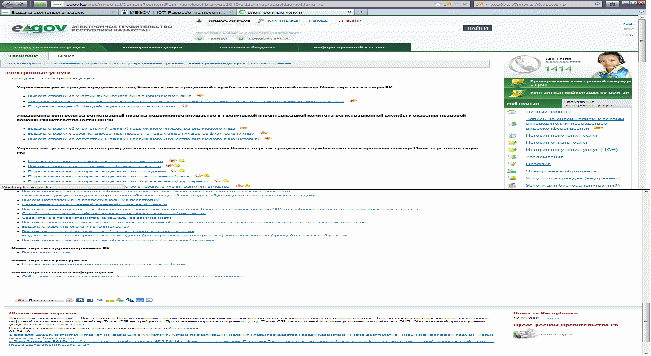 ыбор услуги ыбор услуги
Для получения услуги, необходимо перейти в раздел «электронные услyги», и найти услугу (для удобства услуги сгруппированы по государственный органам, оказывающих их)
Рис. 5 Перечень электронных услуг, сгруппированных на Портале
При выборе услуги откроется паспорт услуги (рис. 6), содержащий всю необходимую информацию об услуге:
-
Место оказания услуги
-
Перечень необходимых документов
-
Сроки оказания услуги
-
Стоимость услуги
-
Результат оказания услуги
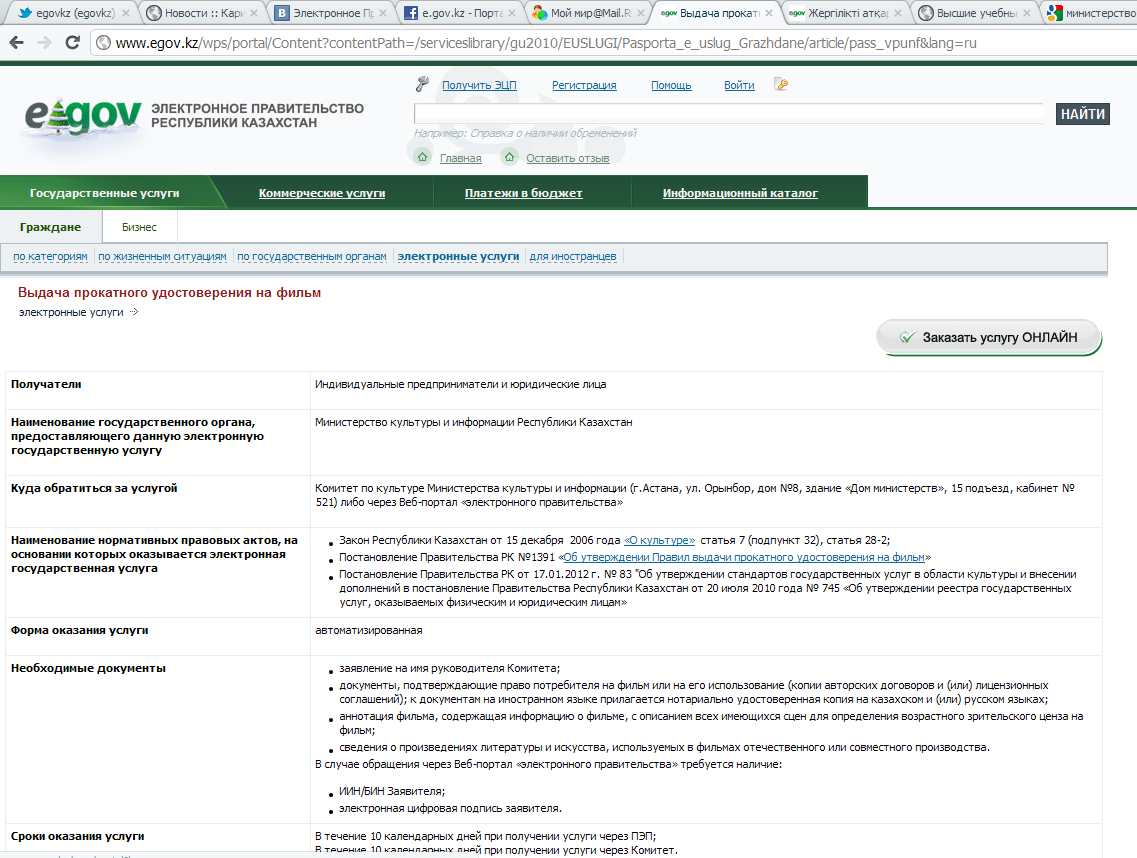 Рис. 6 Паспорт услуги Рис. 6 Паспорт услуги
-
Заказ услуги и заполнение заявления
Для запуска услуги необходимо нажать кнопку «Заказать услугу ОНЛАЙН» (рис. 6). После этого загрузится страница заполнения заявления (рис. 7)
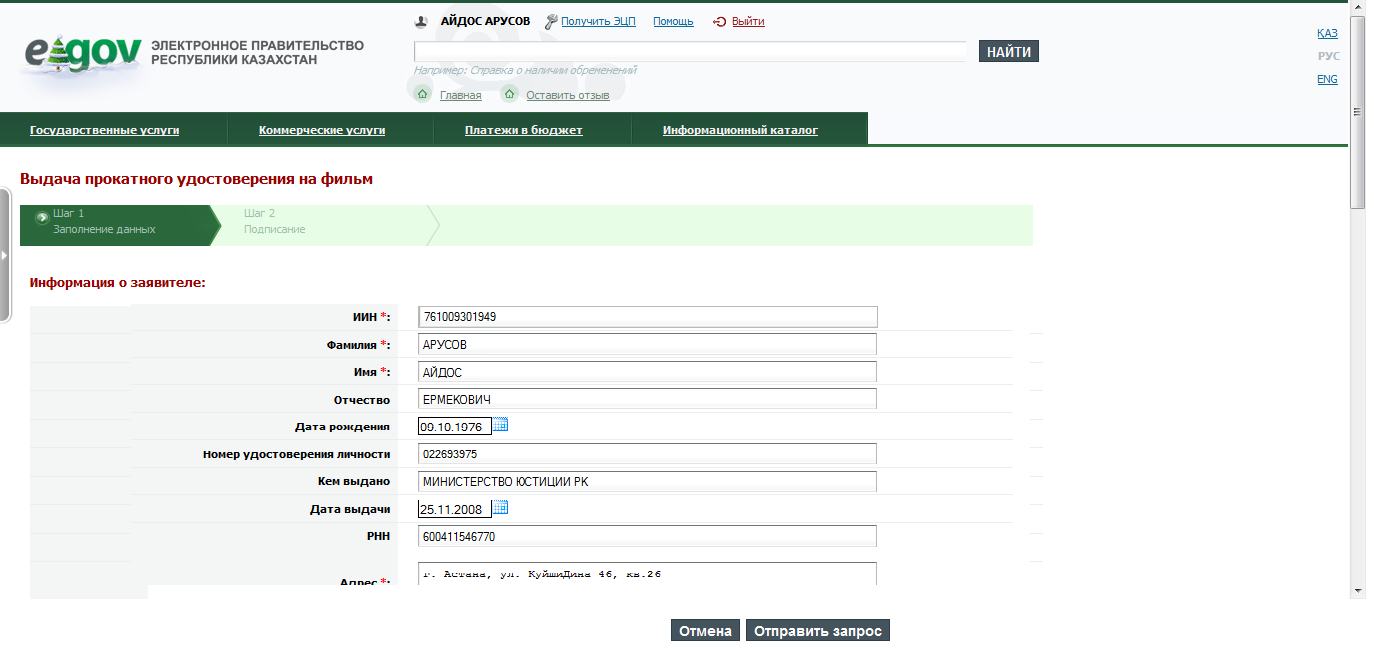
Рис. 7 Страница заполнения заявления
-
Подписание заявления ЭЦП заявителя
После заполнения заявления необходимо подписать запрос. Для перехода на страницу подписания заявления необходимо нажать кнопку «Отправить запрос». После этого откроется страница подписания запроса электронной цифровой подписью заявителя (рис. 8)
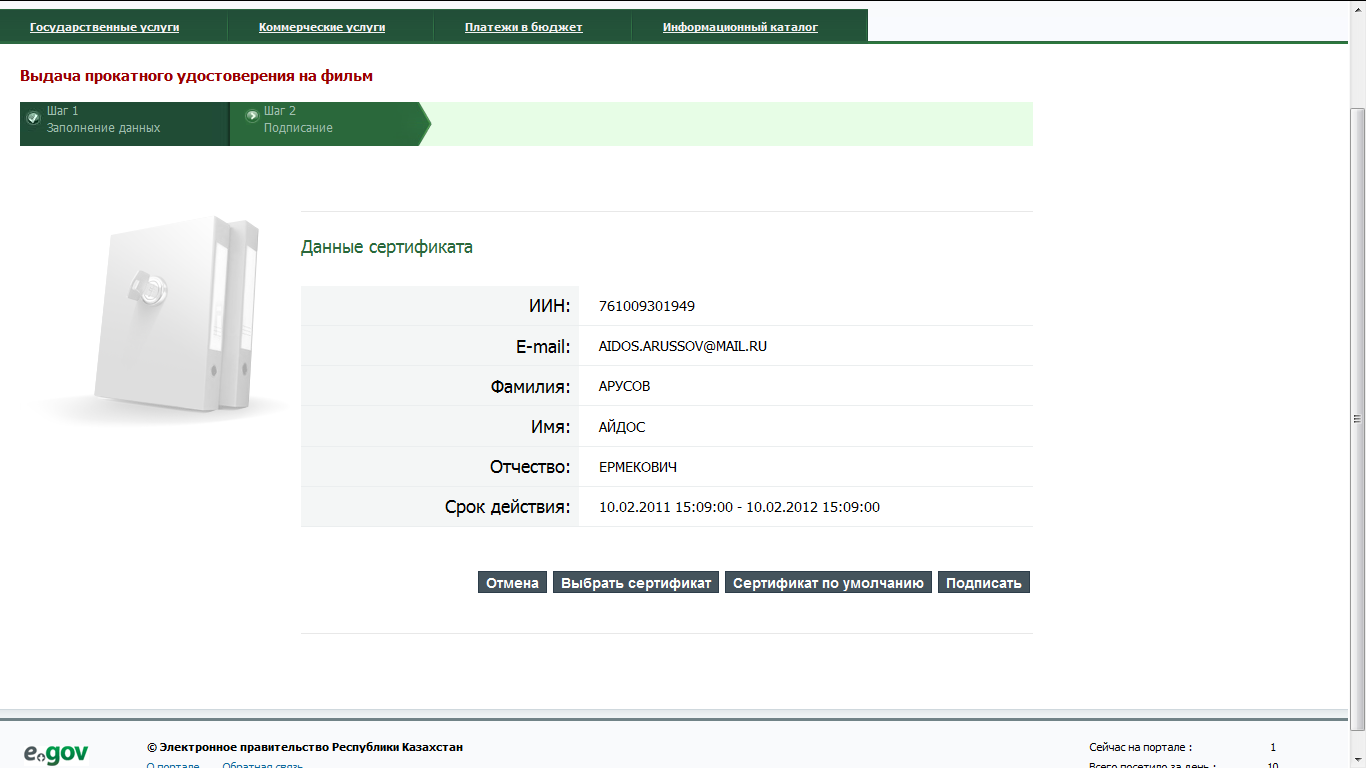
Рис. 8 Страница подписания запроса ЭЦП заявителя
В случае, если вы запускаете со своего рабочего места с настроенными параметрами ЭЦП, то сведения об ЭЦП загрузятся автоматически. Если параметры ЭЦП не настроены, то его необходимо выбрать вручную, используя кнопку «Выбрать сертификат». После проверки сведений об ЭЦП необходимо нажать кнопку «Подписать»
-
Личный кабинет. История запросов
П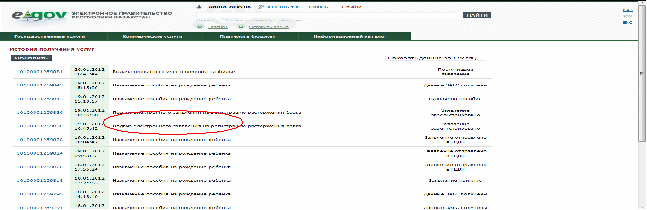 осле успешного подписания запрос будет отправлен в информационную Систему государственного органа и вы будете направлены на страницу личного кабинета пользователя (рис. 9). осле успешного подписания запрос будет отправлен в информационную Систему государственного органа и вы будете направлены на страницу личного кабинета пользователя (рис. 9).
Рис. 9 Страница личного кабинета пользователя
Для того чтобы посмотреть детали запрошенной услуги достаточно щелкнуть по коду нужной вам услуги (рис. 9, столбец «Код услуги» выделен синим цветом). После этого загрузиться страница с информацией по услуге (рис. 10)
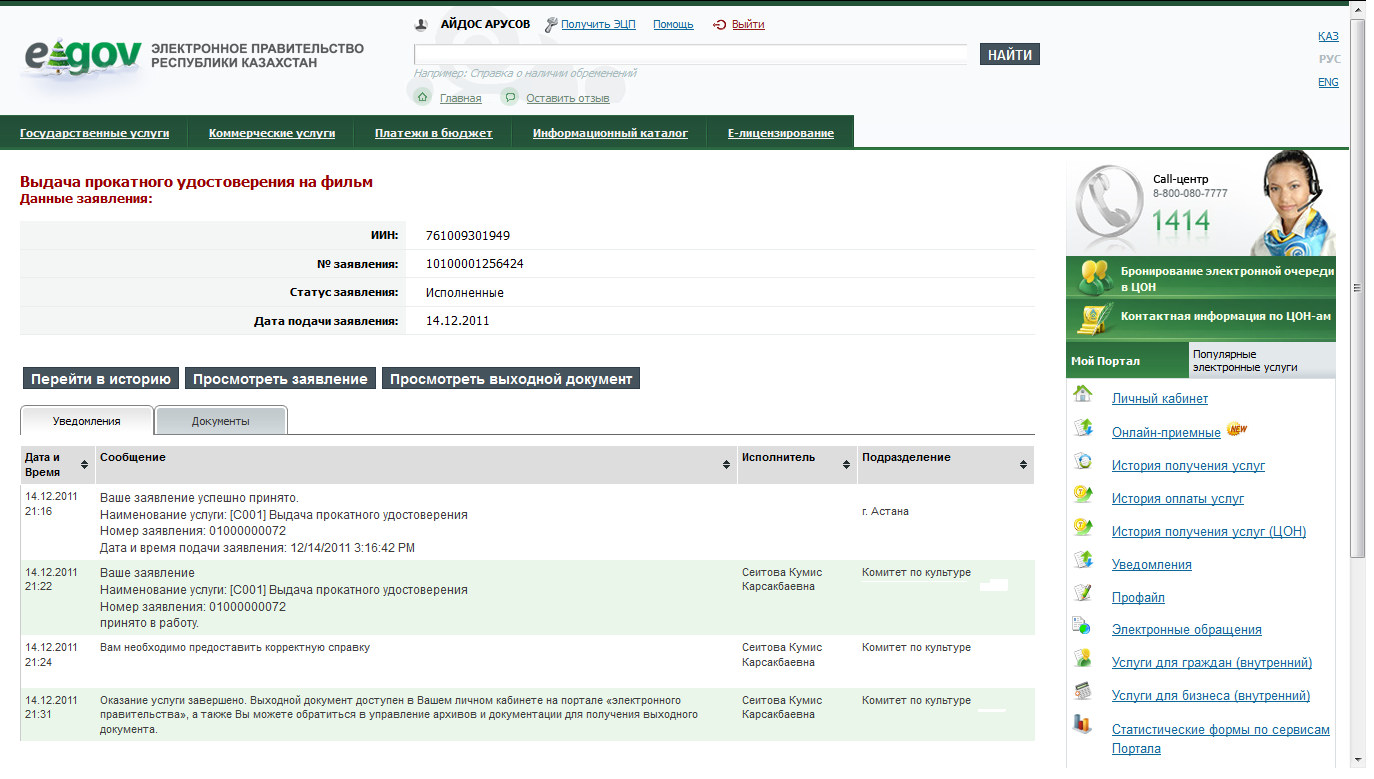
Рис. 10 Просмотр информации по услуге
На данной странице Вы сможете:
-
Просматривать текущий статус запроса, отправленного в Комитет по культуре;
-
Просмотреть заявление;
-
Просмотреть документы, которые Вы прикрепляли к заявлению (вкладка «Документы»);
-
Просмотреть историю изменения состояний вашего заявления (Поступившие заявки – Принято в работу – Исполнено);
-
Просмотреть заявление (кнопка «Просмотреть заявление);
-
Просмотреть прокатное удостоверение на фильм в PDF1 формате (для исполненных заявлений, кнопка «Просмотреть результат»)
Образец прокатного удостоверения на фильм приведен на рис. 11
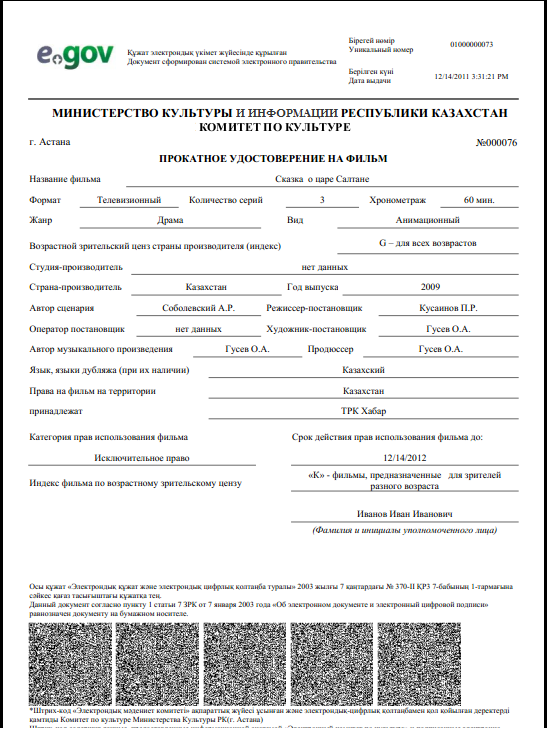
Рис. 11 Образец прокатного удостоверения на фильм в PDF формате.
10
страница 1
|