страница 1
МУЛЬТИМЕДИЙНЫЙ ОБУЧАЮЩИЙ КОМПЛЕКС Раздаточные материалы: Cool Edit
Разработано: Браниславой Милошевич, радио OneWorld
На русский язык курсы ММТК (МОК) переведены общественным фондом "Информ-Культура" в рамках совместного проекта с Кластерным Бюро ЮНЕСКО по Казахстану, Кыргызстану, Таджикистану и Узбекистану - "Поддержка производства онлайн/оффлайн продукции для учреждений повышения квалификации сотрудников СМИ".
Свои замечания, предложения и пожелания направляйте специалистам Кластерного Бюро и фонда "Информ-Культура": mmtk@unesco.kz
МУЛЬТИМЕДИЙНЫЙ ОБУЧАЮЩИЙ КОМПЛЕКС 1
Раздаточные материалы: Cool Edit 1
Об этом документе 1
Информация о копирайте 2
Введение 2
Установка Cool Edit Pro 2
Подключение внешнего аудио устройства к Вашему компьютеру 3
Запись аудио с внешнего аудио-устройства 3
Запись аудио с компьютера на внешнее устройство 3
Отладка неисправностей 3
Специальная папка 4
Подготовка вашего аудио 4
Определение записываемого источника 4
Отладка неисправностей 6
Настройки записи 6
Bit rate 6
Глубина бита (количество уровней квантования карты) 7
Частота сэмплирования (Sample rate) 7
Количество каналов 8
Как выбирать настройки для записи 8
Отображение в виде волн (wave) 9
Оцифровка вашего звука 10
Запись 10
Редактирование 11
Смешивание звуковых фрагментов с помощью мультитрекера 15
Добавление звуковых фрагментов 16
Управление треком 16
Редактирование звука в мультитрекере 17
Сохранение работы 18
Об этом документе
Эти материалы являются частью Мультимедийного Обучающего Комплекса (МОК), представляющего собой собрание мультимедийных обучающих материалов и ресурсов для поддержки общественных СМИ, мультимедийных центров, телецентров и других институтов с использованием информационных и коммуникационных технологий (ИКТ) для усиления сообществ и работы по развитию.
Информация о копирайте
Этот модуль доступен по лицензии Creative Commons Авторская-Некоммерческая-На равных правах. Чтобы узнать, как вы можете использовать эти материалы, пожалуйста, прочитайте «Информацию о копирайте», поставляемую с этим модулем, или посетите:
http://creativecommons.org/licenses/by-nc-sa/1.0/legalcode
Введение
Цифровое редактирование звука имеет много преимуществ. Вы можете редактировать ваши записи более точно и создавать аудио файлы лучшего качества. Вы можете избавиться от тонн аудио пленок и перевести записи на несколько CD-ROMов мини-дисков или хранить их на веб-сайте.
Программное обеспечение для редактирования звука очень удобное, включает все необходимые функции и возможности для создания аудио файла.
Такое программное обеспечение, как encoders и rippers, поможет перевести аудио в цифровой формат и сохранить его в популярном аудио-формате, но не позволяет производить редактирование (обрезание, склеивание, микширование).
При помощи программ для редактирования вы можете:
-
Записать (перевести в цифровой формат) звуковой файл на ваш компьютер с внешнего источника (аудио магнитофона, CD, мини-диска и т. п.).
-
Редактировать оцифрованный файл (резать, склеивать, нормализовать, сэмплировать, микшировать и т.п.)
-
Конвертировать оцифрованный аудио-файл в нужный вам аудио-формат.
Далее мы объясним процесс редактирования с использованием Cool Edit (хотя большинство рассматриваемых функций возможны и в любой другой программе редактирования).
Установка Cool Edit Pro
Пакет Cool Edit Pro доступен на CD, а демо-версию можно скачать из сети. Однако, использование демо-версии может быть ограниченным – например, вы не сможете сохранять оцифрованный и редактированный звук.
Для использования всех преимуществ программы вам нужно определиться с приобретением полного пакета. Вы можете скачать Cool Edit из интернета с сайта http://www.syntrillium.com/ или купить его у вашего местного поставщика.
Для установки Cool Edit Pro вставьте диск в проигрыватель. Ваш компьютер может начать установку автоматически, если нет – нажмите на Мой Компьютер на вашем рабочем столе, два раза нажмите на иконке CD привода и дважды щелкните на Setup (установка). Следуйте инструкциям, появляющимся на экране.
Теперь, программа Cool Edit Pro установлена на вашем компьютере. В комплект входит руководство по работе с программой на английском языке. Потратьте время на изучение уроков, так как они содержат много полезных советов, подсказок и объяснений функций Cool Edit.
Подключение внешнего аудио устройства к Вашему компьютеру
Запись аудио с внешнего аудио-устройства
Чтобы записать аудио с внешнего звукового устройства (DAT, мини-диска, кассетных плейеров, микрофонов и т.д.), нужно подсоединить внешнее устройство к компьютеру, или, точнее, к вашей звуковой карте. На задней панели системного блока есть надписи Line-in or Mic-in или изображения:
 for Line-in for Line-in
 for Line-out for Line-out
 for Mic-in for Mic-in
Это входы вашей звуковой платы (карты).
Чтобы присоединить устройство к звуковой плате, поступите следующим образом:
Если Вы хотите импортировать звук ИЗ внешнего устройства В компьютер, вставьте один конец аудио шнура в гнездо Line-out, например, на вашем мини-диске, и другой конец в гнездо Line-in на вашей звуковой плате.
Запись аудио с компьютера на внешнее устройство
Когда вы хотите удалить цифровое аудио с вашего компьютера и поместить его для хранения на CD-ROM или мини-диск, вам нужно поступить прямо противоположно вышеуказанной схеме:
Когда вы желаете экспортировать звук с Вашего компьютера на аудио устройство (например, мини-диск), вставьте штекер соединительного шнура в гнездо Line-out на вашей звуковой плате, а другой конец – в разъем Line-in на мини-диске.
Отладка неисправностей
Отсутствие разъема Line-out на аудио устройстве
|
Некоторые аудио устройства не снабжены аудио выходом и не могут быть использованы для импорта аудио в компьютер. Обычно такие устройства имеют встроенные колонки. Если вы не уверены в том, имеет ли аудио устройство аудио-выход, проверьте это в инструкции к этому устройству.
Также некоторые мини-диски не имеют разъема Line-out. В этом случае используйте разъем для наушников – он подходит потому, что мини-диск фактически передает, экспортирует звук в наушники.
|
Не слышен звук
|
Иногда разъемы звуковой платы помечены неверно, и обозначение Line-in указывает на разъем Line-out. Если звук не слышен, попробуйте подсоединить аудио-шнур в другой разъем на звуковой плате. Если звук так и не появился, проблема может быть в установках громкости – подробнее об этом в "Определение записываемого источника".
|
Специальная папка
Рекомендуем создать для ваших оцифрованных аудио-файлов отдельную папку. Для того, чтобы создать новую папку, нажмите на My Computer и выберите диск, на котором вы желаете сохранить ваше аудио, например hard disk drive (C:).
Двойной щелчок на C:, щелкните один раз на File (Файл), затем выберите New (Создать) и щелкните на Folder (Папку). Появится новая папка с временным именем. Переименуйте папку в логически подходящее название, например, 'My Audio'. Не забывайте всегда сохранять аудио файлы в эту папку.
Подготовка вашего аудио
Перед началом записи/перевода в цифровой формат вашего аудио вам нужно выбрать
соответствующие цифровые настройки. Существует множество вещей, которые будут влиять на «вид» вашего оцифрованного аудио. В этом разделе мы попытаемся их объяснить и предоставить вам советы по работе с цифровым аудио для того, чтобы он подходил для вас и вашей аудитории.
Определение записываемого источника
Предположим, что ваш внешний звуковой источник подсоединен к вашему компьютеру.
Если это не так, возвратитесь к разделу “Запись аудио с внешнего устройства” и выполните инструкции. Затем, щелкните дважды на изображении колонки в правом нижнем углу, которое выделено на картинке ниже:
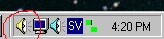
Появится окно (см. ниже).
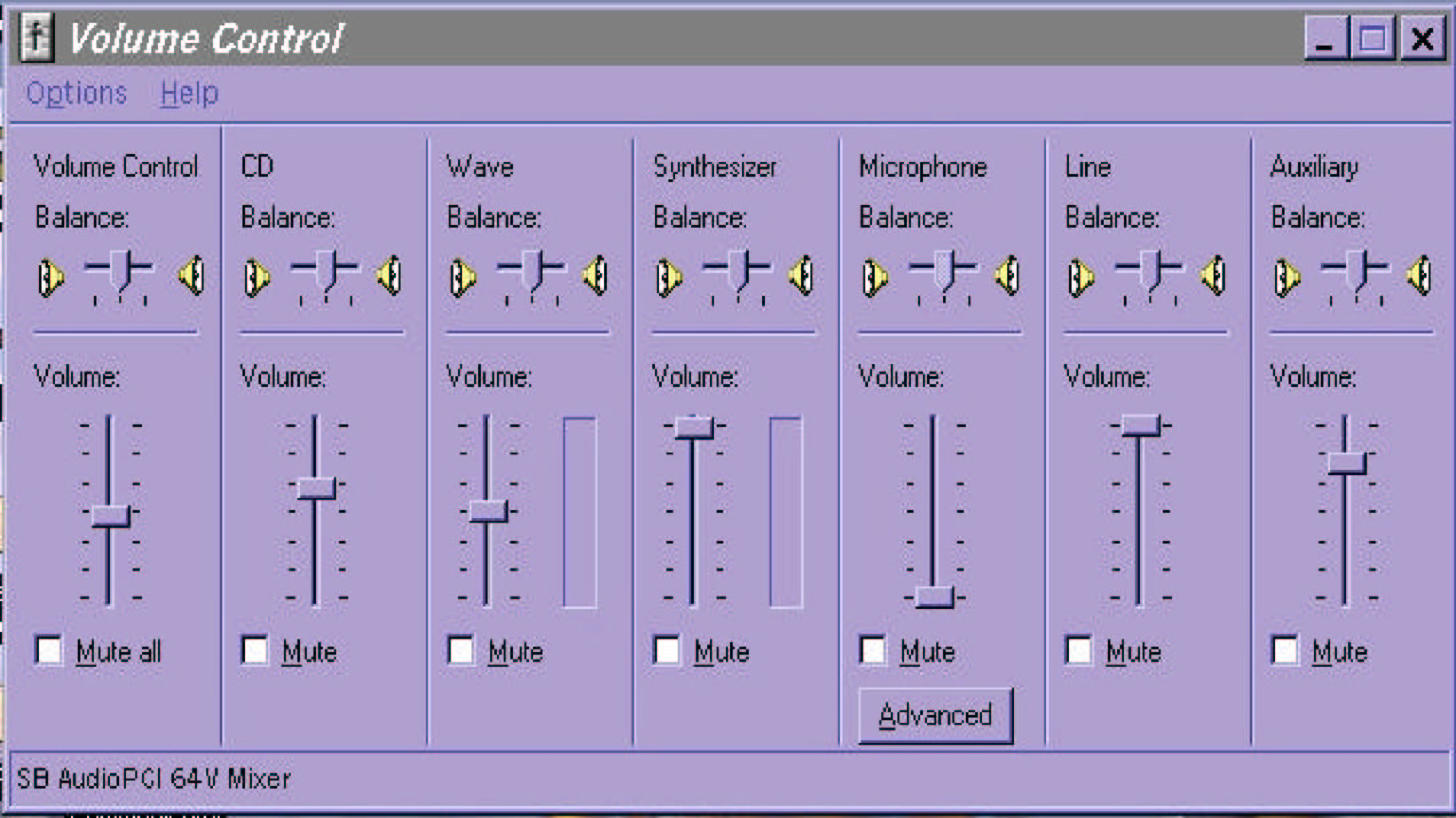
Эти регуляторы управляют только уровнями воспроизведения. Вы можете использовать их, чтобы "сказать" вашей звуковой плате, откуда играть файл. Эта панель имеет микшеры, такие же, как и на реальном звуковом пульте.
Когда Вы открываете звуковую плату, Вы не всегда видите все каналы Контроля Громкости, такие как CD Audio, Wave, Microphone и т.д. Если Вы не видите их, Вы должны выбрать Options (Параметры) and Properties (Свойства), и там Вы можете выбрать все линии, которые Вы хотели бы включить в эту панель
звуковой платы.
Чтобы видеть группу для контроля записи, вам нужно нажать на Options(Параметры), затем на Prorerties (Свойства) и выбрать Recording (Запись). Панель с контролем записи появится на вашем экране. Выберите источник звука – откуда вы хотите импортировать аудио, например Line-in (Линейный вход) для внешнего устройства или Mic(Микрофон), если вы записываете с микрофона.
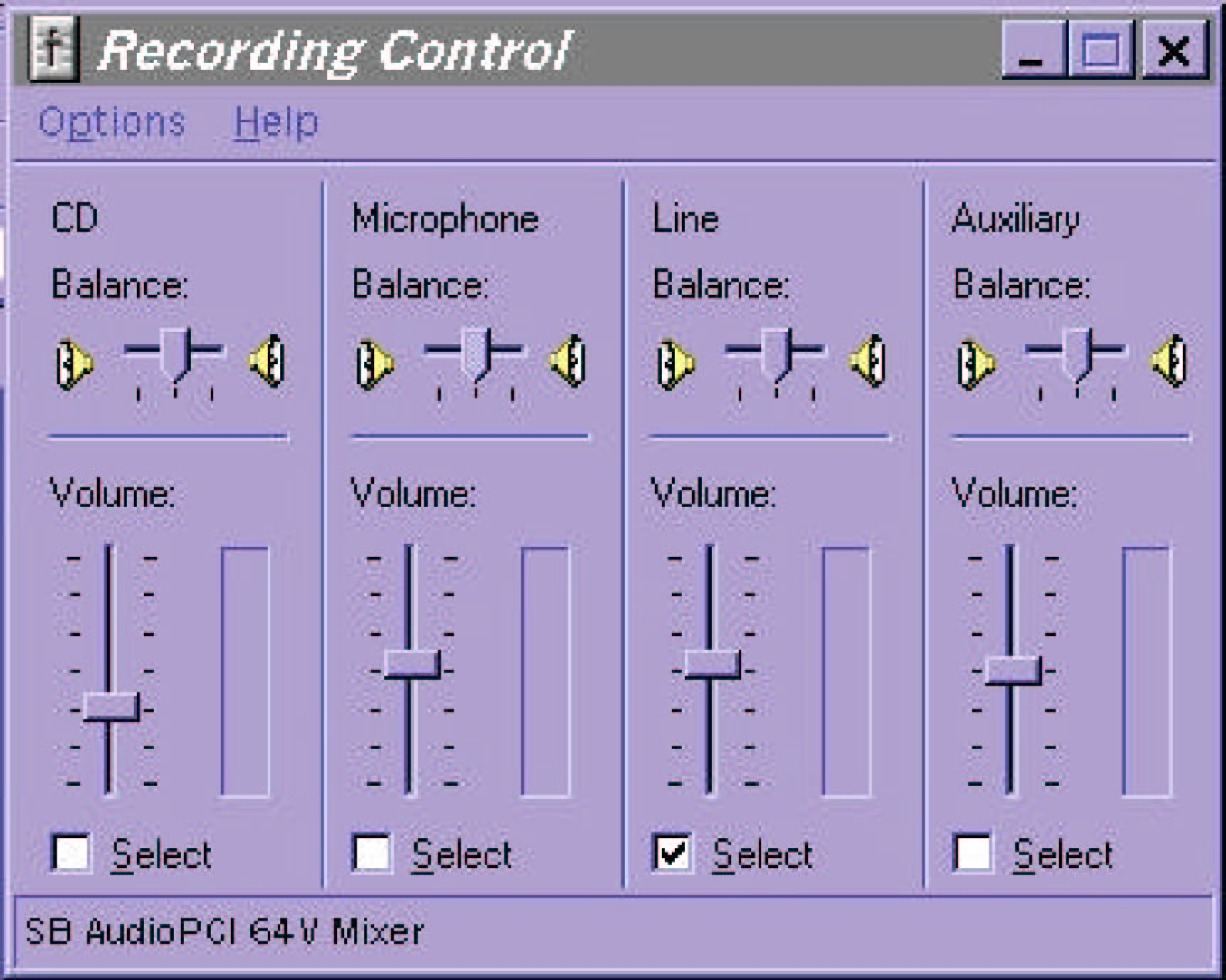
Как показано на этой картинке, звук будет записан с линейного входа.
Отладка неисправностей
Не слышен звук
|
Проверьте, не включена ли функция "Mute" or "Mute All" (галочка внизу). Если да, - уберите галочку, и звук должен появиться.
Если вы всё еще ничего не слышите, подсоедините шнур к другим разъемам звуковой платы.
|
Настройки записи
Откройте новый файл в Cool Edit. Для этого нажмите на File и выберите New. Появится окно, предлагающее выбрать вам свойства для оцифровки вашего аудио. Эти настройки влияют на качество и размер оцифрованного звука.
Bit rate
Когда вы кодируете файлы для потоковой трансляции через интернет, вам нужно уточнить тип подключения вашей аудитории – какой тип модемной связи обеспечит прослушивание вашего аудио. Тип соединения устанавливается в соответствии с максимальной пропускной способностью для вашего аудио. Пропускная способность -это объем информации, которую можно прокачать через Интернет или сеть в течение конкретного периода времени. Например, модем 28.8 kbps способен получать 28,800 бит в секунду. В любом случае фактические показатели передачи всегда ниже номинальных из-за перегрузки сети или качества телефонной линии, например, модем 28,8 kbps реально пропускает примерно 20 kbps или ниже.
При кодировании звуковых файлов для потоковой трансляции через сеть содержимое не должно превышать бит-рейт вашей целевой аудитории. Для сохранения стабильного сетевого соединения важно не потреблять всю ширину канала, доступную интернет-браузеру.
Если вы не собираетесь передавать ваше оцифрованное аудио путем потоковой трансляции через интернет (а планируете, например, только для скачивания с FTP сервера), выбор бит-рейта будет важен только в вопросе влияния на размер файла.
Кодирование в Постоянный бит-рейт (CBR)
Кодирование в Постоянный бит-рейт (CBR) устанавливает одинаковый уровень бита в секунду для всего файла. Для качества, равного CD, бит-рейт устанавливается на уровне 128 – 160 kbps. Это сохраняет высокое качество звука, но увеличивает размер файла. Тем не менее, не используйте бит-рейт ниже 64 kbps, чтобы сохранить приемлемое качество звука.
Преимущества CBR: файлы, кодированные в постоянный бит-рейт, будут стабильны в размере и качестве звука.
Кодирование в Изменяемый бит-рейт (VBR)
Кодирование в изменяемый бит-рейт - это метод, позволяющий получить файлы меньшего размера и достаточно высокое качество звука во всем файле, путем разумного распределения объемов информации во время процесса кодирования. Кодировщик распределяет нужное количество информации для каждой секунды в зависимости от сложности звукового файла.
Обычно вы можете выбрать от 1 до 100%. Небольшая подсказка: 25 соответствует примерно 80 kbps, установка на 50 – приблизительно 128 kbps, а 75 – в районе 160 kbps.
Причины использования VBR вместо CBR
При использовании изменяемого бит-рейта файлы получаются меньше, чем при использовании постоянного. Например, если вы установите VBR на 50 (что соответствует 128 kbps), размер файла будет складываться из величин ниже 128 kbps, и позволит получить меньший размер, чем при кодировании с использованием постоянного бит-рейта на уровне в 128 kbps.
Причины использования CBR вместо VBR
Если вы закачиваете аудио-файл на веб-сайт, выбор CBR позволит избежать проблем для слушателей в режиме онлайн, что может случиться с VBR. В случае, ели вы предлагаете файлы для скачивания, VBR может создать проблемы для тех, кто скачивает.
В дополнение, некоторые рипперы не имеют возможности работы с VBR – по умолчанию используют постоянный бит-рейт.
Глубина бита (количество уровней квантования карты)
Это другая настройка, которая влияет на качество вашего файла. Она определяет количество уровней, используемых для измерения звука каждого канала. По умолчанию в монтажных программах и кодировщиках глубина составляет 16 бит (лучше использовать 32).
Частота сэмплирования (Sample rate)
Сэмпл рейт - представляет собой количество замеров звука в единицу времени. Частота сэмплов измеряется в количестве таких точек. Хороший пример - это кино- камера, которая снимает 24 кадра в секунду. При воспроизведении их в кинотеатре на определенной скорости результат выглядит практически идентичным реальной жизни. Каждый кадр фильма это сэмпл, а 24 кадра в секунду частота сэмплов. Если снизить количество кадров в секунду, фильм будет выглядеть как последовательность статичных изображений. Для звука такое снижение означает, что промежутки будут восприниматься как назойливый шум.
Список ниже показывает, как частота сэмпла влияет на качество звука:
8,000 Hz Телефонное качество
11,025 Hz Качество плохой СВ радиостанции
16,000 Hz Оправданный компромисс между 11 KHz и 22 KHz
22,050 Hz Близкое к FM радио качество
32,075 Hz Лучше, чем качество FM радио (некоторые станции поддерживают и 32,000)
44,100 Hz CD качество
48,000 Hz DAT качество
Количество каналов
Вы можете выбирать, записывать ли вам звук в одном (моно) или двух (стерео) каналах.
Стерео означает, что в каждом канале записывает отдельный звук, и только при одновременном их воспроизведении получается объемное звучание. Поэтому файлы, записанные в стерео режиме, получаются в два раза больше, чем моно. Используйте стерео для записи музыки.
Моно - означает запись в один канал. Такой режим приемлем для записи речи.
Когда вы преобразовываете стерео в моно, программа дает вам возможность смешать два канала в один. Если вручную удалить один из этих каналов, в результате вы получите звук, записанный только в одном канале. Информация с другого канала будет потеряна.
При преобразовании ИЗ моно В стерео вы получите ненатуральный стерео-эффект, потому что второй канал - это всего лишь копия исходного канала.
Как выбирать настройки для записи
Частота семплов, бит рейт, глубина бита и настройки каналов будут влиять на качество и размер вашего аудио. Лучший способ узнать, как различные настройки влияют на ваш звук, это проделать несколько тестов, используя разные настройки. В результате вы сможете определить, какие настройки дают самый удовлетворительный результат.
Для определения лучшего результата задайте себе эти вопросы:
-
Какое назначение у вашего аудио? Оно создается только для прослушивания через сеть, для трансляции, или вы хотите обмениваться файлами путем скачивания?
-
Кто ваша целевая аудитория? Является ли ваша аудитория обычными радиослушателями, или вы будете использовать эти материалы для интернет-радио или радиообмена через интернет?
Наиболее часто используемые настройки для высокого качества, так называемое CD качество:
Частота семплов: 44,100 Hz, Глубина бита: 16Bit, Каналы: стерео, Бит рейт: 128-160 kbps
Вы должны использовать эти настройки, если:
-
Большинство ваших передач фокусируется на звуковых эффектах или музыке.
-
Вы делаете этот звуковой файл специально для обычного радио вещания.
-
Вы хотите создать высококачественный файл («файл трансляционного качества») для радио-обмена через интернет (этот файл будет довольно большим, и слушатели с ограниченной пропускной способностью канала не смогут прослушать или скачать его).
Возможно, вы захотите использовать следующие настройки, которые соответствуют качеству FM радио:
Частота сэмплов: 32,000 Hz (22,050 Hz также приемлемо), глубина бита: 16 bit, Каналы: моно, бит рейт: 32 kbps
Вы должны использовать эти настройки если:
-
Вы создаете передачу, в которой в, основном, содержится речь.
-
Вы делаете программу, которая будет ретранслирована, обменена и прослушана через интернет слушателями с ограниченной шириной канала (такие настройки создают звук более низкого качества, но существенно меньшего в размере, при достаточном для ретрансляции уровне).
Заметьте, что лучшее качество звука получают из высококачественных записей – не ждите от программ редактирования чудес. Если что-либо было записано с большим количеством шумов и помех, вам не удастся сильно улучшить качество, используя только программное обеспечение для редактирования.
Поэтому старые правила для радио все еще в силе – подготавливайте лучшие условия для записи, будь-то интервью в изолированной комнате или репортаж с шумной улицы.
Отображение в виде волн (wave)
Перед началом записи – еще одна подсказка: для того, чтобы посмотреть, как выглядит ваше аудио во время записи, нажмите на Options, Settings, а затем выберите Live update during record.
Когда вы начнете запись, вы увидите звуковую волну в окне Cool Edit.
Когда вы слышите звук, вы фактически регистрируете изменение в воздушном давлении вокруг вашей ушной раковины. Эти вибрации воспринимаются вашими ушами и преобразуются в сигналы, которые мозг распознает как звук. Если создавать график изменения давления воздуха в виде функции времени, то короткий звук, который вы слышите, мог бы выглядеть как волна. Это и есть причина, по которой звуковой файл, записанный программой Cool Edit, показывается в форме волн.
Прослушивая и просматривая волны, вы много узнаете о том, как звук представляется визуально. Посмотрите на эти примеры:

Широкая волновая форма: искаженная
Моно
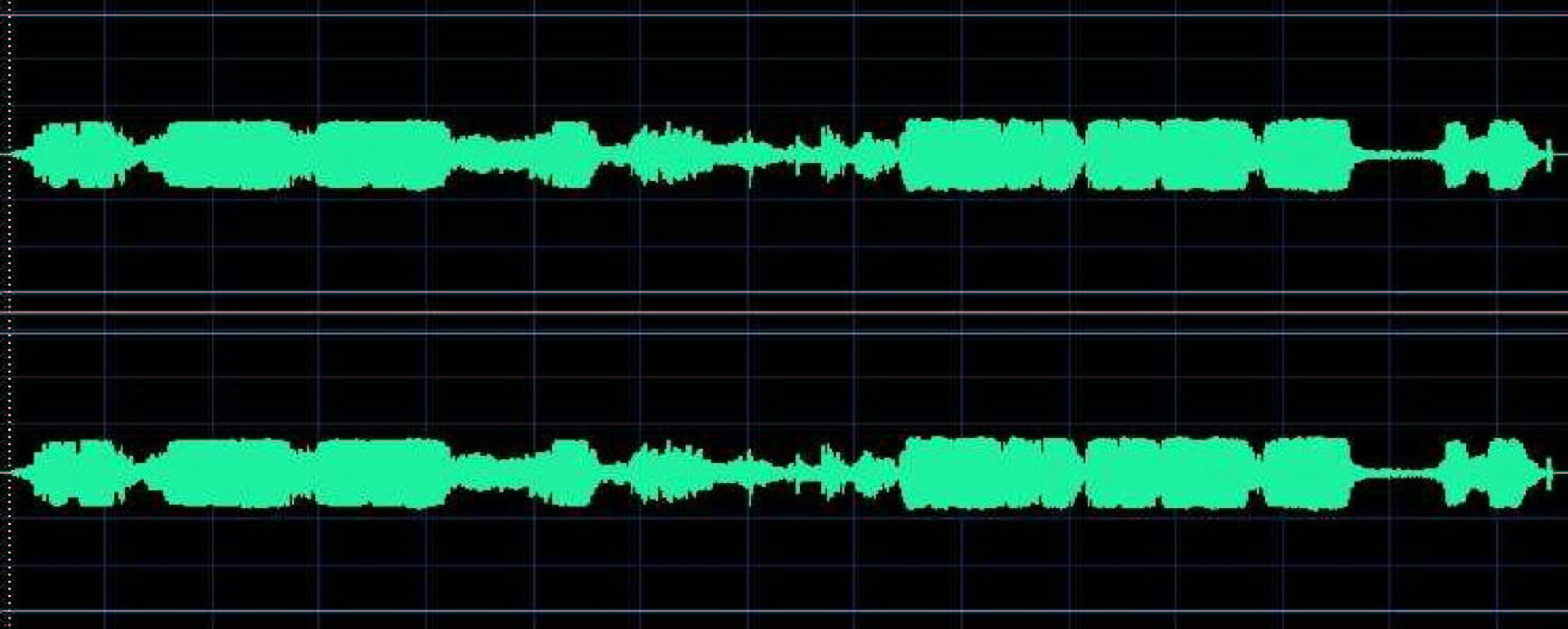
Узкая волновая форма: слишком тихая
Стерео
Для начала отметьте, что моно-волны состоят только из одной волны, в то время как стерео из двух.
Когда запись слишком громкая, и, следовательно, искаженная, верхний и нижний края волны неестественно плоские, как будто их отрезали ножницами.
Эти изображения являются примерами того, что вы НЕ ДОЛЖНЫ делать.
Оцифровка вашего звука Запись
Перед тем, как начать запись, необходимо проверить уровни записи, чтобы убедиться, что ваш звук достаточно, но не чрезмерно громкий.
Воспроизведите ваш звук. Для настройки уровня громкости нажмите Options, а затем на Monitor Record Level. Появится датчик VU meter – модуль, который визуально показывает уровень громкости проигрываемого звука. Красная линия (одна, если вы записываете в моно и две в стерео режиме) двигается слева направо, следуя за интенсивностью звука. В данном случае он записывается на уровне в 12db.

VU meter
Рекомендуется записывать на максимально возможной громкости без достижения пикового уровня. Если уровень записи слишком высокий, ваш звук запишется с искажениями. Вам нужно удерживать уровень записи между -12 и -3.
Заметьте, что вы не можете контролировать уровень записи с помощью интерфейса Cool Edit. Для этого вам нужно зайти в контроль записи (Recording Control) вашей звуковой карты и передвинуть бегунок вверх или вниз, чтобы задать уровень громкости.
Теперь вы готовы начать запись звука с внешнего устройства.
Используйте клавиши управления в левой нижней части экрана. Они функционируют так же, как и на любом другом звуковом устройстве.
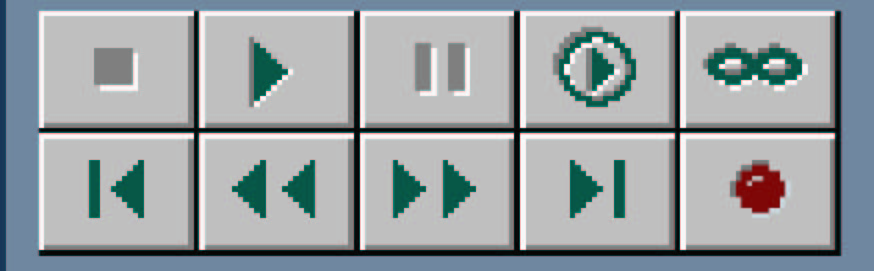
Просто нажмите на кнопку Запись (красная точка). Вы увидите, что красная точка превратится в черный квадрат. Нажмите на него, когда нужно будет остановить запись. На экране вы увидите вашу запись в виде волн.
Вы только закончили первое упражнение по записи!
Редактирование
В этом разделе мы представим некоторые базовые функции редактирования в Cool Edit.
Предварительный просмотр
Вам, вероятно, захочется прослушать то, что вы записали. Для этого необходимы наушники или колонки, подключенные к порту Speakers(динамики) с задней стороны вашего компьютера (либо в порт Line-out, если у вас нет отдельного выхода для колонок).
Также вам необходимо настроить звуковую карту, чтобы прослушать записанный фрагмент. Откройте настройки звуковой карты и измените с Recording Control на Volume Control.
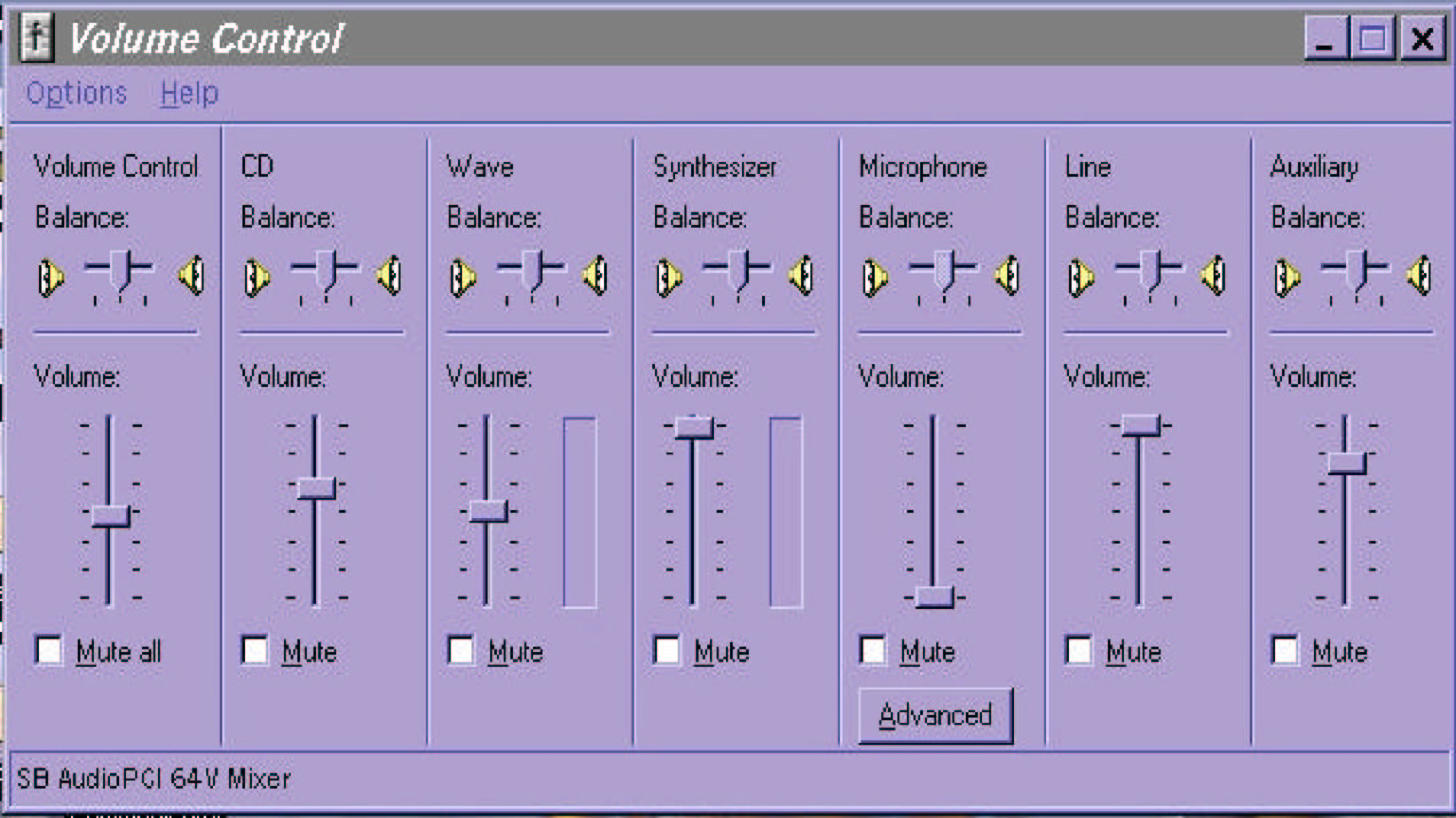
Если вы хотите услышать, что записали - необходимо поднять бегунок канала Wave или What U Hear. Для изменения уровня громкости колонок или наушников передвиньте бегунок канала Volume Control.
Теперь нажмите Play в контрольных кнопках Cool Edit Pro и наслаждайтесь вашим первым цифровым аудио.
Во время прослушивания wav файла вы заметите, как по экрану перемещается желтая линия. Этот курсор – очень важная деталь; он используется для указания точек редактирования.
Опция отмены действия (Undo)
Перед началом редактирования очень важно активировать функцию отмены действия (Undo). Для этого зайдите в меню Edit и выберите Enable Undo.
Опция отмены действия полезна, если после какого-либо изменения вы недовольны результатом, и вы можете удалить последнее действие. Вы можете отменять до 80 последних действий.
Обратите внимание, что после того, как вы сохраните файл, функцией Undo невозможно воспользоваться.
Использование масштаба (зума) и таймера
Будет очень трудно редактировать 30 минут записи, когда она умещается в одном окне – не возможно различить, где начинаются звуки и где они заканчиваются, так они находятся слишком близко друг к другу.
Поэтому мы используем зум – чтобы получить более детальную картину части волны (звука) вокруг курсора, которую мы хотим отредактировать.
 Zoom in: (увеличение) Нажмите, чтобы растянуть волну. Часть волны, находящаяся возле курсора, будет показана более подробно. Если вы хотите осмотреть другие части волны, воспользуйтесь зеленой полоской сразу под панелью инструментов. Zoom in: (увеличение) Нажмите, чтобы растянуть волну. Часть волны, находящаяся возле курсора, будет показана более подробно. Если вы хотите осмотреть другие части волны, воспользуйтесь зеленой полоской сразу под панелью инструментов.
 Zoom out: (уменьшение) Нажмите, чтобы сжать волну. Звуковая волна уменьшится и заполнит экран. Zoom out: (уменьшение) Нажмите, чтобы сжать волну. Звуковая волна уменьшится и заполнит экран.
 Zoom out full: (полное уменьшение) Нажмите и волна вся уместится на экране. Zoom out full: (полное уменьшение) Нажмите и волна вся уместится на экране.
 Zoom selection: (увеличение выделенного) После нажатия выделенная часть полностью разместится на экране. Zoom selection: (увеличение выделенного) После нажатия выделенная часть полностью разместится на экране.
Полоска под панелью инструментов отображает часть волны, которую в данный момент видите. Если вся полоска зеленая, вы смотрите на всю волну целиком. Вы можете передвигаться вдоль волны, когда она увеличена. Наведите курсор на зеленую полоску, пока он не превратится в руку. Удерживая левую кнопку мыши, вы можете передвигать полоску влево и вправо вдоль волны звука.
Таймер - это другой полезный инструмент, который поможет вам в редактировании.

Таймер показывает длительность вашего аудио. По умолчанию он показывает время в десятичном формате – минутах, секундах и миллисекундах (мм:сс.мс). Вы можете изменить формат отображения времени Display Time Format в меню View.
Время слева представляет собой длину трека до курсора. Таблица справа показывает начало, конец и общее время выбранной части (верхний ряд) и всей звуковой записи (нижний ряд).
Вы можете использовать таймер для изменения выделения или всей передачи до определенной длительности или для более точного выбора точки для начала вырезания, вставки или любых других приемов редактирования.
Обычные функции редактирования
Основные функции, которые вы будете использовать для редактирования, это Вырезать, Копировать и Вставить (Cut, Copy и Paste). Эти возможности находятся в меню Edit. Также можно использовать кнопки в панели инструментов наверху экрана или горячие клавиши.
Операция
|
Описание
|
Горячие клавиши
|
Cut (вырезать)
|
Удаляет выделенный фрагмент и копирует его в буфер обмена.
|
Control+X
|
Copy (копировать)
|
Копирует выделенный фрагмент в буфер обмена.
|
Control+C
|
Clear/Delete (очистить/удалить)
|
Удаляет выделенный фрагмент информации и не копирует его в буфер.
|
Delete
|
Trim/Crop (отрезать)
|
Удаляет всю информацию в окне, кроме выделенной области.
|
Control+T
|
Paste (вставить)
|
Вставляет содержимое буфера обмена в информационное окно в место положения курсора или замещает выделение.
|
Control+V
|
Mix (смешать)
|
Смешивает (микширует) содержимое буфера обмена с имеющейся в окне информацией, начиная с положения курсора или начала выделения.
|
Control+M
|
Crossfade (пересечение)
|
Делает наложение содержимого буфера обмена с имеющейся в окне информацией, с плавным переходом, начиная с текущего положения курсора.
|
Control+F
|
В большинстве случаев по форме волны можно определить, где начинаются слова или музыка, а также где они заканчиваются.
Проиграйте волну несколько раз, чтобы привыкнуть к формам и тому, как она соответствует звуку, который вы слышите.
Удаление (delete)
На первом этапе вы можете удалить часть вашего звука. Включите воспроизведение и остановите в начале выделенного для удаления отрезка. Нажмите левой кнопкой мыши в том месте волны, где вы хотите начать выделение, нажмите и, удерживая, перетащите до конца выделяемого фрагмента, который вы хотите удалить – точно также, как в любом другом приложении Windows. После того, как вы отпустите кнопку, область выделения будет подсвечена. Чтобы прослушать и проверить выделение, нажмите Play. Будет воспроизводиться только выделенная область.
Если вы хотите увеличить или уменьшить имеющееся выделение для большей точности, вы можете сделать это с помощью правой кнопки мыши. Если в этот момент вы нажмете левую кнопку, вы потеряете выделение, и его придется делать заново. Вы можете изменять выделение с помощью правой кнопки и прослушивать его сколько угодно раз, пока не убедитесь, что выбрана именно та часть, которую необходимо удалить. Теперь просто нажмите на кнопку Delete (удаление). Нажмите на Play, чтобы прослушать. Если вы не довольны результатом, вы всегда можете использовать отмену действия (Undo).
Копирование/Вставка (Copy/Paste)
Следующим шагом будет перемещение фрагментов аудио в желаемое место вашего звукового файла.
Выберите перемещаемый отрезок. Когда вы закончите выделение, выберите Cut из меню Edit (или нажмите Ctrl+X на клавиатуре). Фрагмент звука удалился из вашего файла, но остался сохраненным в буфер обмена и его можно разместить куда-либо еще. Вам нужно определить точное место волны, куда вы хотите его вставить. Как только вы обнаружите это место, выберите Paste из меню Edit (или нажмите Ctrl+V).
Выделенный фрагмент снова появится на экране на новом месте. Послушайте результат и определите, довольны ли вы им.
Функции преобразования
Программа Cool Edit позволяет вам изменять звук разными способами, понижая шум, усиливая звук или создавая эффекты голосу или музыке, которые вы ранее записали. Они могут быть очень полезны, например, если ваша запись очень тихая. Вы можете применять всевозможные эффекты и эхо к вашим передачам или джинглам.
Это руководство не будет сильно углубляться в возможности этих функций. Вы можете экспериментировать и изучать их самостоятельно, используя помощь Cool Edit.
Лучший способ научиться применению эффектов - это пробовать использовать их.
Усиление (Amplify)
Усиление (Amplify) - это опция, позволяющая изменять ваш звук до определенного уровня (выше или ниже оригинальной записи). Этот инструмент довольно полезен, если вы хотите быть уверенными, что различные записи имеют один уровень громкости.
Зайдите в меню Transform (Effect) (преобразование) и выберите Amplitude (амплитуда), а затем опцию Amplify (усиление).
Вы увидите две возможности настройки уровня усиления:
-
Ручная - передвигая бегунок вправо и влево, выберите нужный процент.
-
Используя готовые настройки («пресеты»), которые находятся в правой части экрана. Вы можете использовать Усиление (Boost) или Ослабление (Cut) и уровень.
Эффекты задержки (Delay Effects)
Вы получите много удовольствия, используя эти опции, – они действительно полезны при создании джинглов и рекламы. Каждый из эффектов задержки имеет список пресетов. Экспериментируйте и выбирайте на свой вкус.
Откройте Delay Effects в меню Transform и появится список: Chorus(хор), Delay(задержка), Echo(эхо), Flanger (колебания), Reverb и другие.
Функции обработки звуков
Представьте, что вы захотели постепенно снизить громкость в конце звукового отрезка. Для этого нужно использовать Volume Envelope (огибающую громкости). С помощью маркеров, расположенных на линии каждой из ваших волн, можно повышать или понижать громкость в определенной точке волны, передвигая эти точки. Вы поймете лучше, когда попробуете это сделать.
Сначала выберите одну из этих двух опций из меню View: Enable Envelope editing (разрешить редактирование огибающей) и Show Volume Envelopes (показать огибающую громкости). Вы увидите зеленую линию над изображением звуковой волны. Нажав на эту линию, можно сделать пометку, и вместо курсора появится рука. Если перетащить эту точку, то зеленая линия переместится, как будто вы потянули за один конец. Это графическая форма громкости.
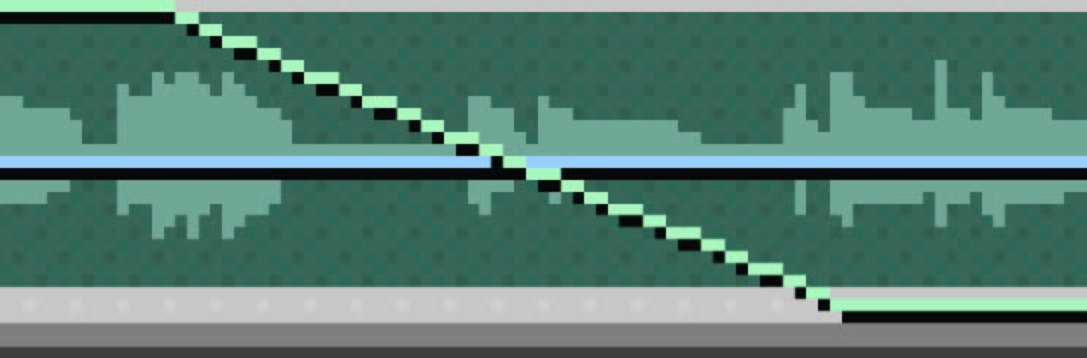
Прослушайте звуковой фрагмент, и вы услышите, как громкость снижается и повышается, следуя зеленой линии. Вы можете создать сколько угодно меток. Они появятся в виде белых квадратных точек. Двигайте зеленую линию, чтобы повышать или понижать громкость вашего звука.
Пример в картинке выше представляет собой затухание звука в конце музыкального фрагмента.
Смешивание звуковых фрагментов с помощью мультитрекера
Мультитрекер позволяет вам смешивать разные фрагменты аудио (музыка, речь, звуковые эффекты) для создания уникальной записи.
На картинке ниже показан мультитрекер с несколькими фрагментами звука, созданными разными инструментами.
В левом конце панели инструментов вы найдете символ мультитрекера. Это путь, с помощью которого можно перейти в мультитрековый режим и обратно, в режим редактирования отдельного звукового фрагмента. Вы также можете зайти в меню View и выбрать Multitrack View. Чтобы вернуться в нормальный вид, выберите пункт Edit Wave View в меню View.
На вашем экране появится новое окно.
На нем расположены четыре разных сектора, каждый из которых является отдельной дорожкой (треком). У вас есть возможность создать до 64 треков в этом окне, хотя чаще вы будете использовать не более четырех.
Добавление звуковых фрагментов
Есть несколько способов добавления дорожек в мультитрек:
-
Откройте звуки, которые вы собираетесь использовать, перейдите в режим мультитрекера, зайдите в меню Insert (вставить). Здесь вы найдете список файлов. Просто нажмите на каждом из них.
-
В меню Insert есть функция Waveforms list (список звуковых фрагментов). Появится окно со списком звуковых фрагментов. Выберите тот, который хотите, и нажмите Insert (вставить) в том же окне. Также вы можете выбрать звук, который хотите вставить, и перетащить его на желаемую дорожку. Это позволяет сразу поместить его в нужном месте дорожки.
-
Если звуки, которые нужно вставить, еще не открыты, вы можете выбрать опцию Wave from file... (звуковой фрагмент в волновой форме из файла) из меню Insert, появится новое окно, предлагающее выбрать нужный файл на вашем компьютере.
-
Если нажать правой кнопкой мыши на любой трек, можно выбрать Insert из появившихся опций.
Как пример, вставьте два звуковых файла, которые вы создали, в мультитрекер. Нажмите Play и вы услышите, как два трека воспроизводятся одновременно. Вы заметите, что трудно различить звуки между собой, так как оба трека проигрываются на одной и той же громкости. Для одного нужно понизить громкость.
Управление треком
С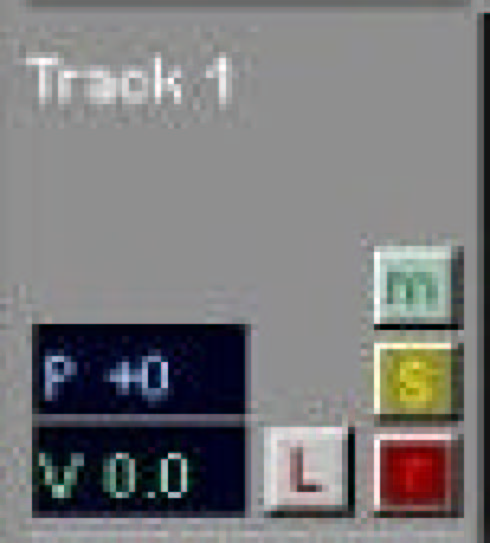 лева от каждого трека вы увидите несколько прямоугольников и управление: лева от каждого трека вы увидите несколько прямоугольников и управление:
-
Зеленый прямоугольник («m»), глушит звук только на этой дорожке. Это значит, что вы слышите остальные дорожки во время воспроизведения.
-
Желтый прямоугольник («s»), позволяет прослушивать только эту дорожку.
-
Красный прямоугольник («●») позволяет записывать только на эту дорожку.
-
Прямоугольник с буквой V используется для изменения громкости трека. Вы можете либо щелкнуть два раза, либо нажать правую кнопку мыши или просто переместить мышь вверх или вниз, чтобы соответственно повысить или понизить громкость, в зависимости от того, что вы хотите сделать. Изменится громкость всей дорожки.
Редактирование звука в мультитрекере
Также вы можете редактировать в то время, когда работаете больше чем с одним фрагментом звука одновременно. Следующие функции наиболее часто используются в начале изучения редактирования в мультитрекере.
Выбор и передвижение фрагментов звука
Вы можете выбрать фрагмент, просто щелкнув по нему. Вы увидите, что он выбран, потому что он подсветится. Если вы хотите одновременно выбрать несколько фрагментов, вы можете это сделать, нажимая на них, одновременно зажав клавишу Ctrl. Все фрагменты, которые вы выберете, будут подсвечены. Любое действие, которое вы сделаете, влияет только на выбранные фрагменты.
Чтобы передвинуть фрагменты, просто нажмите правой кнопкой и перетащите фрагмент влево или вправо. Вы также можете передвинуть фрагмент из одной дорожки в другую.
Обратите внимание, что если щелкнуть по звуковому фрагменту два раза, вы переместитесь в режим редактирования фрагмента (Waveform View), поэтому вы можете отредактировать, что хотите в этом фрагменте, и быстро и легко вернуться в режим мультитрека.
Разрезание
Вы можете работать с одним или несколькими треками одновременно, не покидая мультитрек.
Вы можете:
Cut (вырезать): Как мы изучали в основах редактирования, вы можете выбрать отрезок звука и выбрать Cut из меню Edit.
Splice(разрезать): Вы можете сделать из одного фрагмента два, разрезав их в нужной точке. Просто поставьте курсор точно в месте, где вы хотите разделить фрагмент и выберите Splice из меню Edit или иконку с изображением ножниц на панели инструментов. Теперь вы можете двигать разделенные фрагменты по отдельности.
Копирование звуковых блоков
Вы можете повторять один звуковой фрагмент в вашем мультитреке сколь угодно раз, выбрав функцию Loop duplicate (повторение) из меню Edit. Когда вы выбираете функцию повторения (Loop, луп), Cool Edit спросит вас, сколько раз вы хотите повторить отрезок и нужно ли сделать промежутки между повторами.
Сохранение сессии.
Мультитрек – это не файл, а разновидность платформы, на основе которой вы можете микшировать различные звуки, которые могут быть в различных форматах -– wav, mp3, rm.
Сессия сохраняется в виде файла с расширением .ses и не является файлом в аудио формате.
Если вы обработали или создали новые звуковые фрагменты в сессии, вам нужно каждый фрагмент сохранить в отдельности, а также сохранить целиком всю сессию.
Для того, чтобы открыть сессию, вам надо быть в multitrack view программы Cool Edit, затем выбрать в меню File опцию Open Session.
Смешивание (склеивание)
Если вы закончили сессию и не собираетесь больше ничего редактировать, вам нужно преобразовать сессию в единый аудио файл (представленный в виде одного фрагмента).
Чтобы конвертировать сессию в единый фрагмент, выберите опцию Mix down в меню Edit и щелкните на значке. Программа спросит вас, собираетесь ли вы объединить все звуковые фрагменты или только специально выбранные.
Объединение в единый файл не влечет за собой исчезновение сессии, поэтому и после этого вы можете использовать сессию, если хотите что-нибудь поменять.
Сохранение работы
Программа Cool Edit по умолчанию сохранит ваш файл в формате .wav, высокого качества, но чрезвычайно большого размера, что делает его невозможным для использования в Сети.
Более новые версии Cool Edit, позволяют сохранить ваши работы в различные форматы, такие как MP3 и RealAudio. Для этого выберите команду Save As (сохранить как…) из меню File и выберите формат.
Теперь на вашем компьютере есть цифровой аудио файл!
Возможно, вам понадобится переместить файл на внешнее устройство. Для помощи в этом процессе перейдите в «Размещение звука».
Last updated 11 April 2015
Available online from http://www.itrainonline.org/
страница 1
|