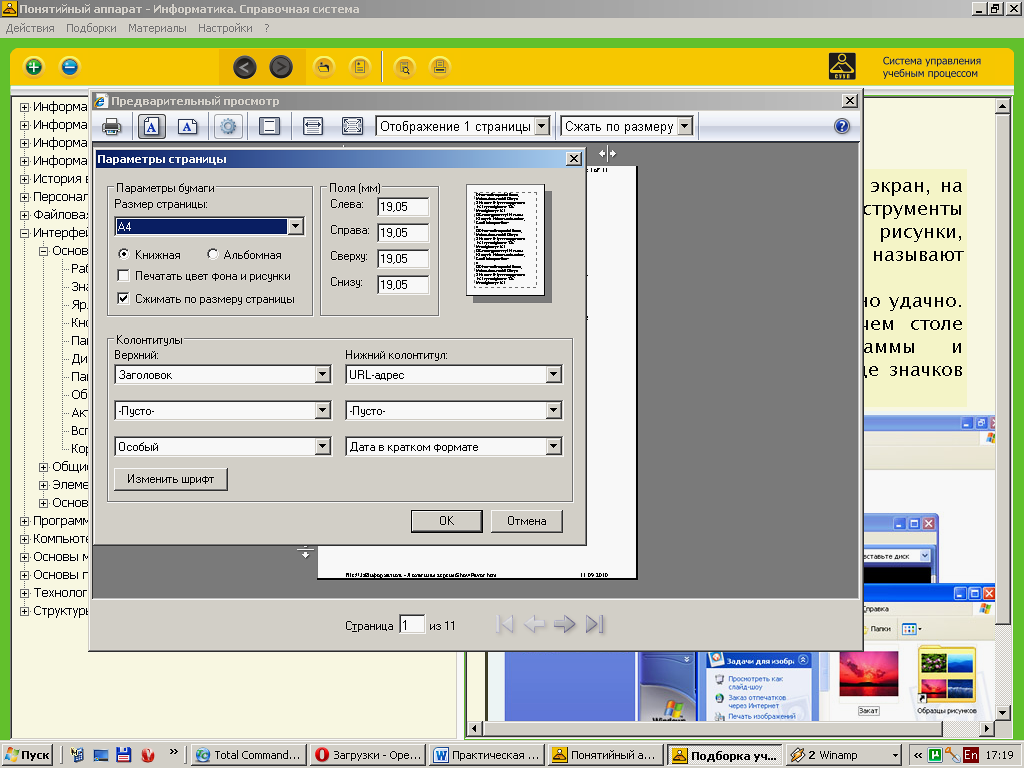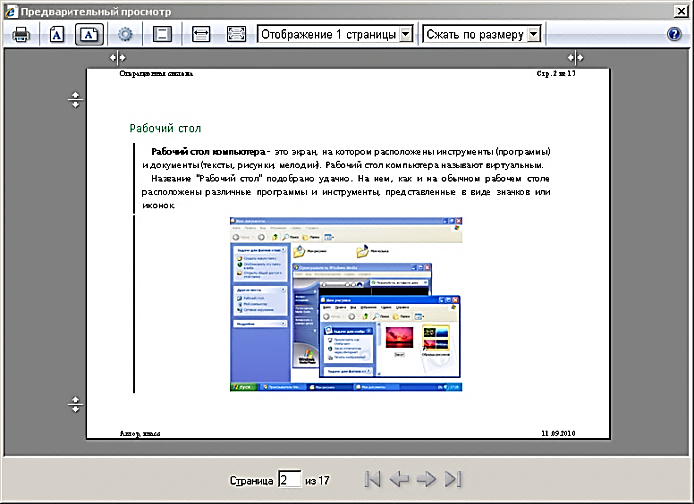страница 1
Методические рекомендации по работе
с электронными средствами обучения
«Информатика и информационные технологии.
Информационно-справочная система»,
разработчик ООО «Софт-Перспектива»
и «Начальная школа. Занятия по интересам. 2-4 классы.
Развитие способностей учащихся на основе электронных
дидактических игр»,
разработчик Филиал «Центр информационных ресурсов
и коммуникаций БГУ»
Программные средства:
«Информатика и информационные технологии. Информационно-справочная система», разработчик ООО «Софт-Перспектива»
«Начальная школа. Занятия по интересам. 2-4 классы. Развитие способностей учащихся на основе электронных дидактических игр», разработчик Филиал «Центр информационных ресурсов и коммуникаций БГУ»
Теоретические сведения:
Описание ЭСО
Э СО «Информатика и информационные технологии. Информационно-справочная система» представляет собой комплект электронных учебных материалов по школьному курсу информатики и предназначено для использования на уроках информатики в 6-11 классах, а также на факультативных занятиях. СО «Информатика и информационные технологии. Информационно-справочная система» представляет собой комплект электронных учебных материалов по школьному курсу информатики и предназначено для использования на уроках информатики в 6-11 классах, а также на факультативных занятиях.
Использование данного средства обучения может быть полезно как для учителей, руководителей УО, так и для учащихся.
ЭСО включает:
-
Понятийный аппарат основных терминов, используемых в учебном предмете «Информатика»;
-
Учебный курс – информационно-справочные материалы, посвященные различным темам, вошедшим в курс учебного предмета «Информатика»;
-
Теоретические материалы – справочники, содержащие описания общих операций в Windows-приложениях; специальные операции в приложениях Microsoft Office;
-
Дополнительные материалы – справочники, содержащие описание программных и аппаратных средств информационно-коммуникационных технологий; информационные тематические статьи по информатике; опорные схемы;
-
Вспомогательные ресурсы наборы материалов, используемые при изучении основных тем по информатике (мультимедийные презентации, графические блок-схемы);
-
Учебные задания – это массив тестовых заданий, достаточный для отработки знаний, умений и навыков, а также для организации диагностико-коррекционной работы с учащимися по курсу учебного предмета «Информатика».
Э СО «Начальная школа. Занятия по интересам. 2-4 классы. Развитие способностей учащихся на основе электронных дидактических игр» имеет межпредметный характер и предназначено для компьютерной поддержки тем учебных предметов, при изучении которых развиваются способности учащихся, формируется логическое, алгоритмическое и информационное мышление. СО «Начальная школа. Занятия по интересам. 2-4 классы. Развитие способностей учащихся на основе электронных дидактических игр» имеет межпредметный характер и предназначено для компьютерной поддержки тем учебных предметов, при изучении которых развиваются способности учащихся, формируется логическое, алгоритмическое и информационное мышление.
Использование данного средства обучения может быть полезно как для учителей, руководителей УО, так и для учащихся.
По ряду признаков (использование лишь данного набора мультимедийных материалов не достаточно для достижения общеобразовательных целей, но он может быть использован учителем для решения вспомогательных учебных задач) ЭСО «Начальная школа. Занятия по интересам. 2-4 классы. Развитие способностей учащихся на основе электронных дидактических игр» можно отнести к наборам мультимедийных ресурсов.
ЭСО включает:
-
Понятийный аппарат, содержащий основные психологические понятия, которые могут быть использованы учителем во время работы с ЭСО;
-
Вспомогательные ресурсы – набор дидактических интерактивных игр для развития способностей учащихся и формирования логического, алгоритмического и информационного мышления;
-
Учебные задания – это набор тестов с загадками и развивающими упражнениями.
Технические характеристики
Данные ресурсы имеют две версии:
-
Локальную версию, предназначенную для работы на одном компьютере. В данном случае ЭСО не требует установки на жесткий диск и установки дополнительного системного программного обеспечения;
-
Сетевую версию, для работы которой необходима установка Системы управления учебным процессом (СУУП) разработчика Филиал «Центр информационных ресурсов и коммуникаций БГУ».
Поскольку основные принципы работы с ресурсом в данных версиях (после установки второго) почти не отличаются, то в дальнейшем будет рассматриваться локальная версия ЭСО.
Минимальная конфигурация компьютера для работы с локальной версией:
-
Операционная система Microsoft Windows 2000/XP/Vista;
-
Веб-браузер Microsoft Explorer 6.0 (и более поздние версии);
-
Процессор Pentium III, ОЗУ 256 Мб, 200 Мб свободного места на жестком диске. CD-Rom.
Основные возможности проигрывателя учебных курсов 3.1. Окно учебного курса
После запуска файла MiniSuup.exe на экране появится окно проигрывателя учебных курсов (рис 1).
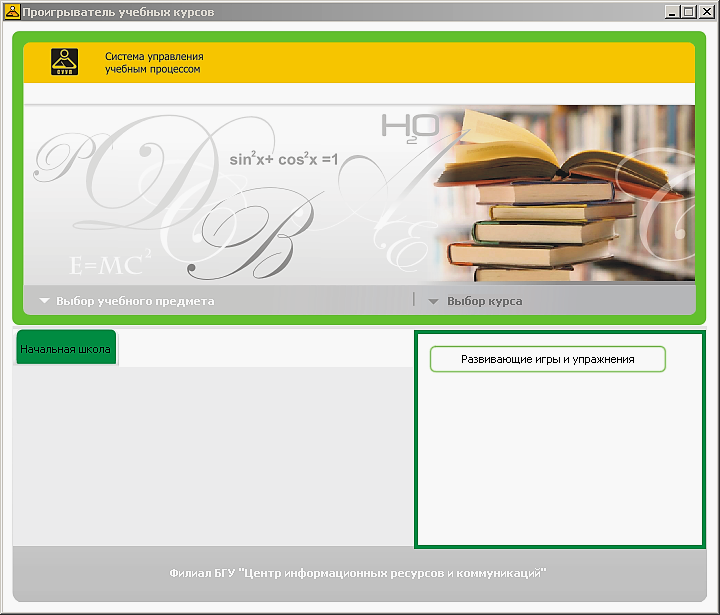  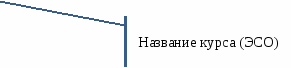
Рис 1 Окно проигрывателя учебных курсов
В категории Выбор курса выбрать название нужного курса, например, «Развивающие игры и упражнения» (рис 1).
Откроется окно с материалами ЭСО (рис 2). В главном окне проигрывателя можно выделить четыре основных области:
-
в главное меню представлены все команды и функциональные возможности Проигрывателя;
-
на панели инструментов размещены в виде кнопок наиболее часто используемые команды;
-
список учебных материалов представлен в иерархическом виде; работа со списком аналогична работе с деревом каталогов в Проводнике:
-
знак  обозначает, что данная папка содержит другие вложенные папки (материалы), но перечень вложенных папок скрыт обозначает, что данная папка содержит другие вложенные папки (материалы), но перечень вложенных папок скрыт
-
знак  обозначает, что данная папка содержит другие вложенные папки (материалы) и перечень вложенных папок показан ниже обозначает, что данная папка содержит другие вложенные папки (материалы) и перечень вложенных папок показан ниже
-
если любой знак отсутствует, то папка не содержит вложенных папок (материалов)
С помощью щелчка мыши на этих значках вы можете раскрывать или скрывать содержимое папок. В левой области окна отображается только список учебных материалов, а их содержание скрыто. Для этого предназначена правая область или область содержания;
-
в области содержания показываются содержание учебных материалов, выделенных в списке.
-
при выделении в оглавлении учебного курса (левое окно) названия со значками  или или  , в правой части окна отобразится перечень входящих в него разделов/тем; , в правой части окна отобразится перечень входящих в него разделов/тем;
-
при выделении в оглавлении учебного курса названия без значка в правой части окна отобразится содержание выделенного раздела/темы или ссылка на данный материал.
-
теоретические сведения могут содержать гиперссылки. Щелкнув по такой гиперссылке, в отдельном окне отобразиться связанный с ней учебный материал.
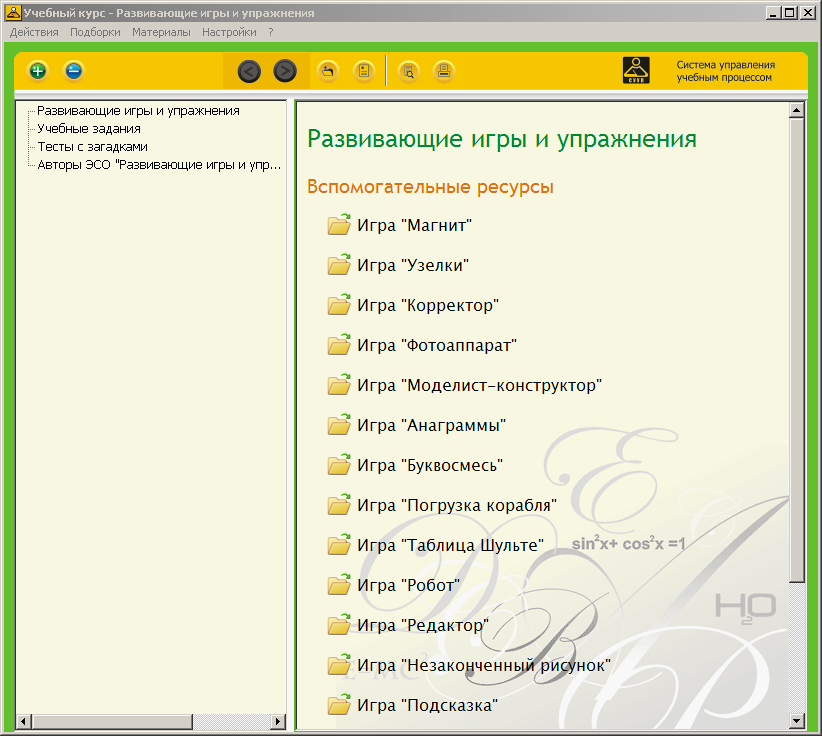 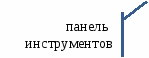   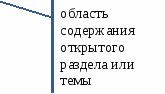
Рис 2 Окно проигрывателя учебных курсов – материалы курса
3.2 Выбор учебных материалов
Для того чтобы вывести на экран учебные материалы, в главном меню надо выбрать пункт Материалы (рис. 3) и в нем щелкнуть на нужном виде учебных материалов.
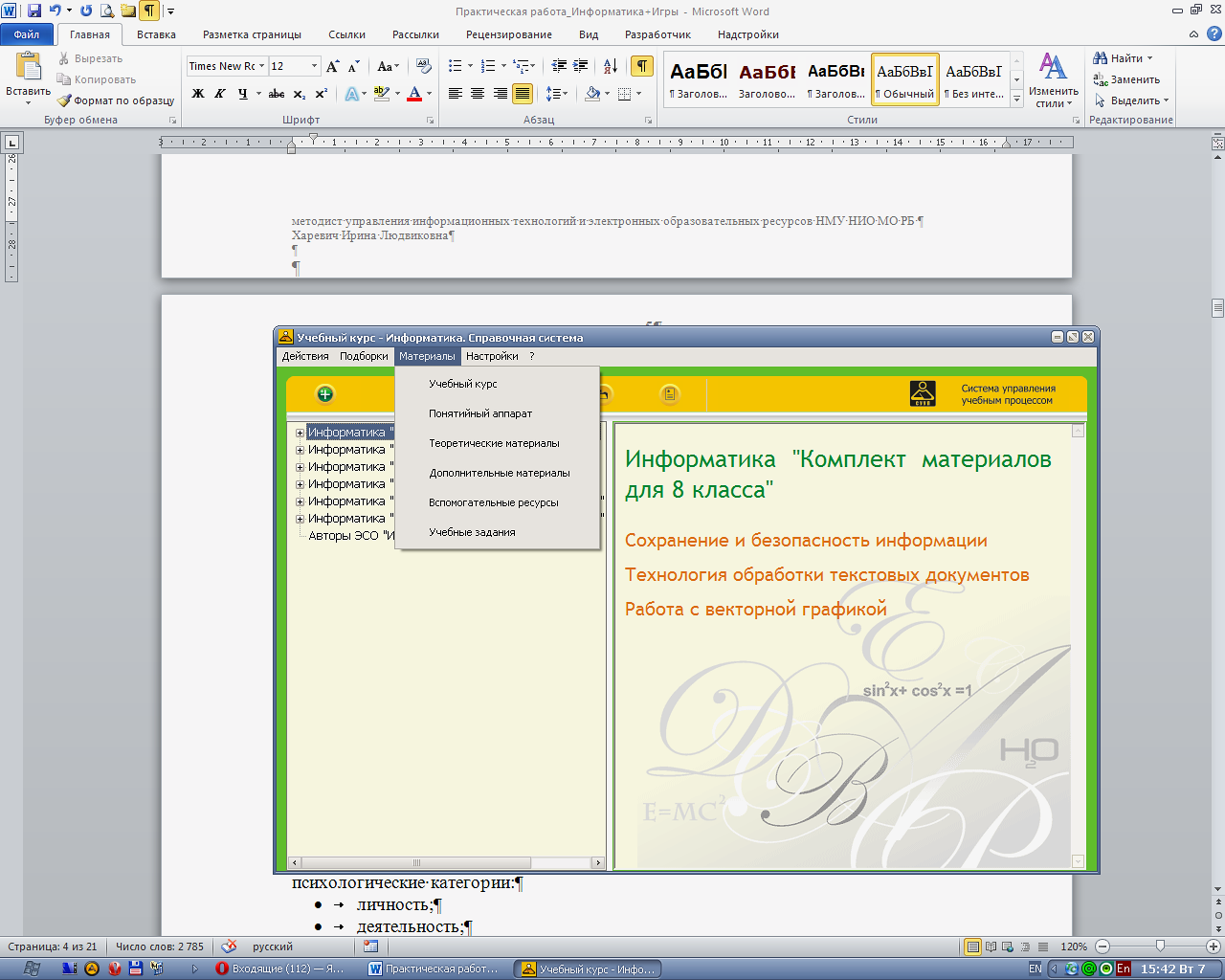  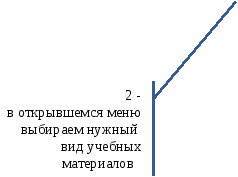
Рис 3 Выбор нужного вида учебных материалов
3.3 Панель инструментов Проигрывателя
 - добавление выделенных в левом окне материалов в подборку - добавление выделенных в левом окне материалов в подборку
 - удаление выделенных в левом окне материалов из подборки - удаление выделенных в левом окне материалов из подборки
 - перемещение на предыдущую (назад) и на последующую (вперед) страницу в окне содержания (правое окно) - перемещение на предыдущую (назад) и на последующую (вперед) страницу в окне содержания (правое окно)
 - загрузить ранее сохраненную подборку - загрузить ранее сохраненную подборку
 - показать текущую подборку - показать текущую подборку
 - предварительный просмотр перед печатью материалов в окне содержания (правое окно) - предварительный просмотр перед печатью материалов в окне содержания (правое окно)
 - печать материалов, отображенных в окне содержания (правом окне) - печать материалов, отображенных в окне содержания (правом окне)
3.4 Учебные задания 3.4.1 Окно учебных заданий
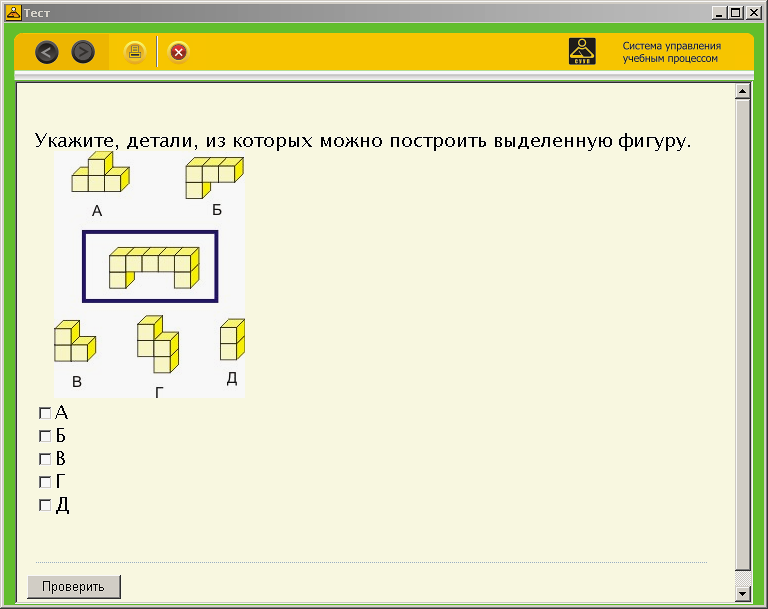 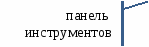  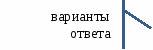 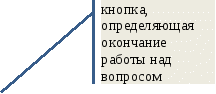
Рис 4 Окно учебного задания (теста)
3.4.2 Настройки проигрывателя курсов при работе с учебными заданиями
При работе с учебными заданиями (тестами) возможны следующие настройки (рис 5):
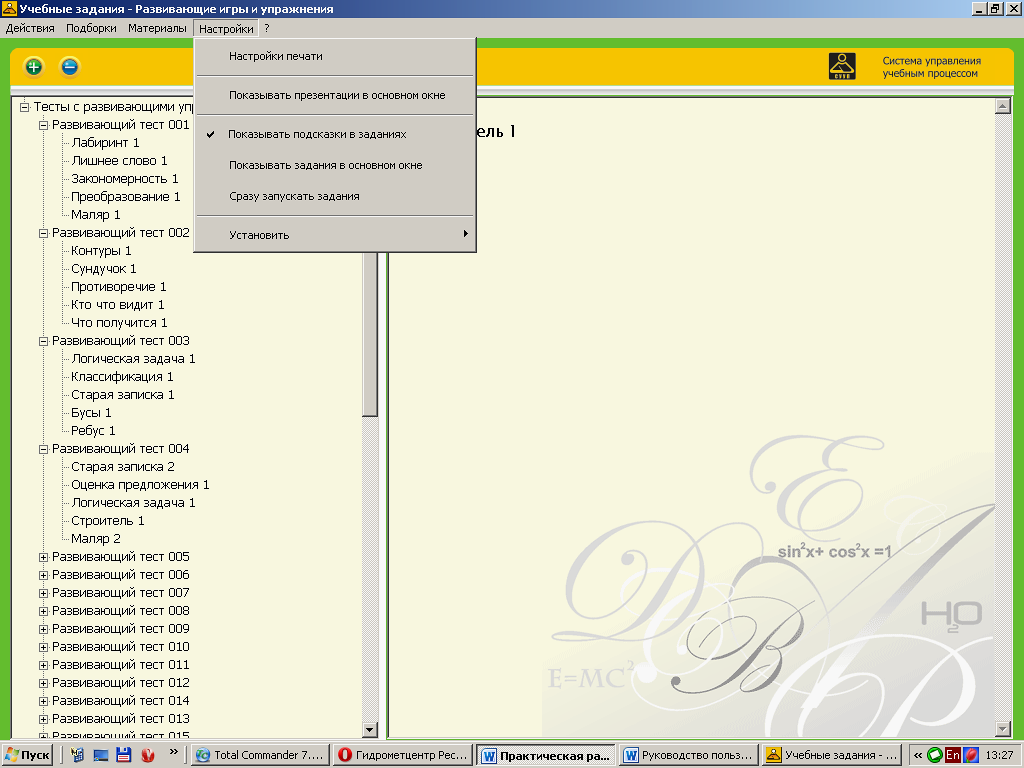
Рис 5 Настройки учебных заданий (тестов)
-
Показывать подсказки в заданиях (в тестовых заданиях будет добавлена кнопка подсказки)
-
Показывать задания в основном окне (режим запуска теста в отдельном окне).
-
Сразу запускать задания (режим моментального запуска теста, без его предварительного показа в области содержания)
3.4.3 Варианты тестов
При работе с учебными заданиями можно запустить на выполнение:
-
одно тестовое задание (рис. 6). В этом случае весь тест – один вопрос.
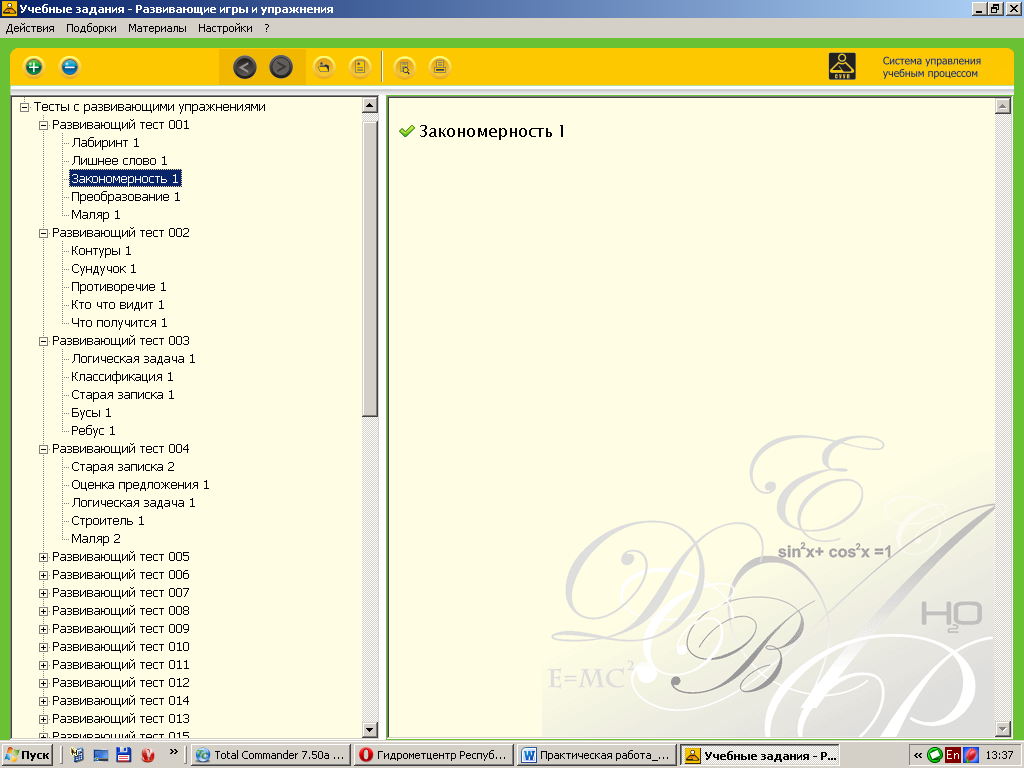 
Рис 6 Тест – один вопрос
-
один тестовый блок (рис. 7). В этом случае тест – группа заданий, составленная авторами ЭСО.
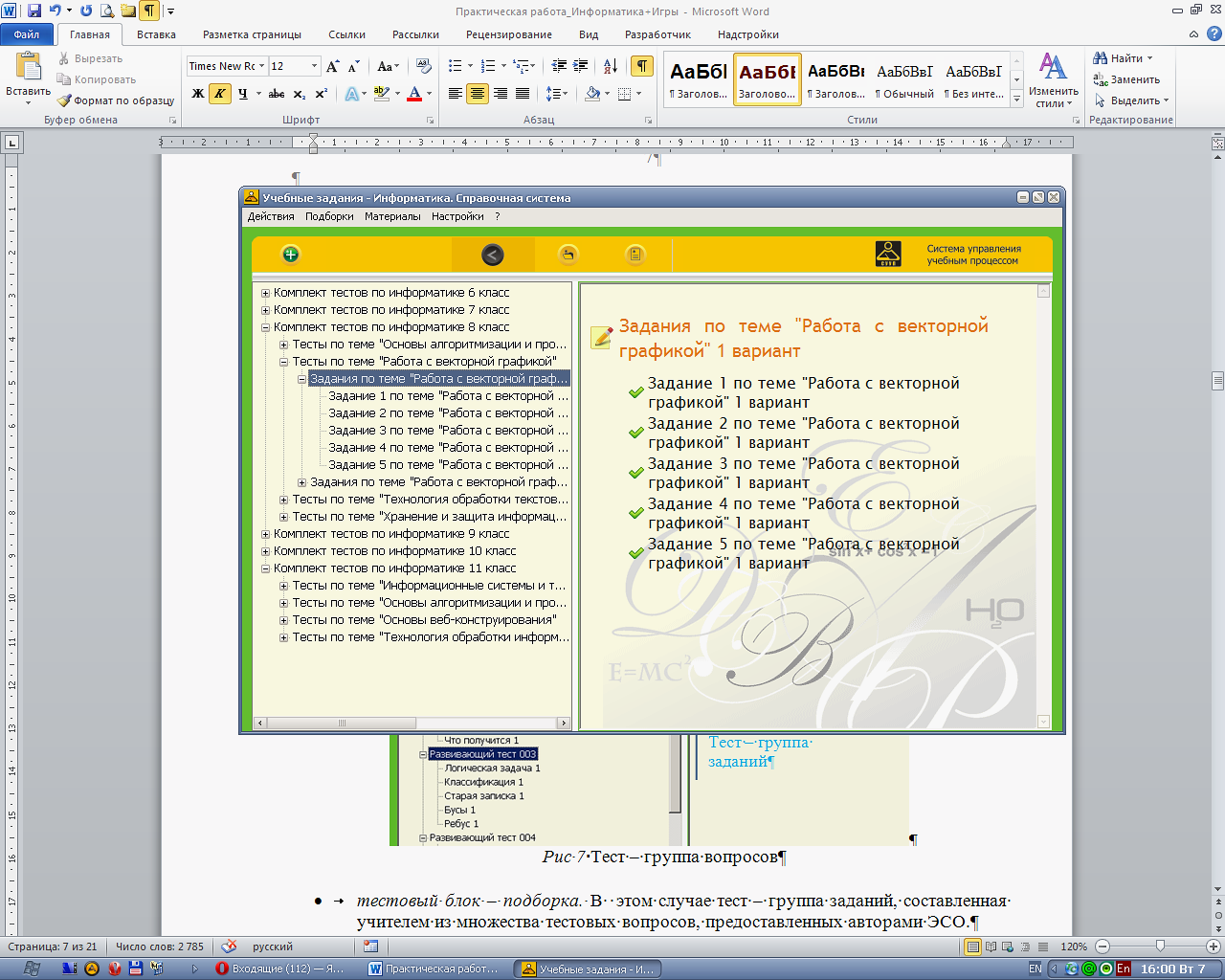 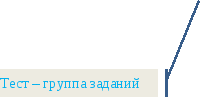
Рис 7 Тест – группа вопросов, составленная авторами ЭСО
-
тестовый блок – подборка. В этом случае тест – группа заданий, составленная учителем из множества тестовых вопросов, предоставленных авторами ЭСО (рис. 8).
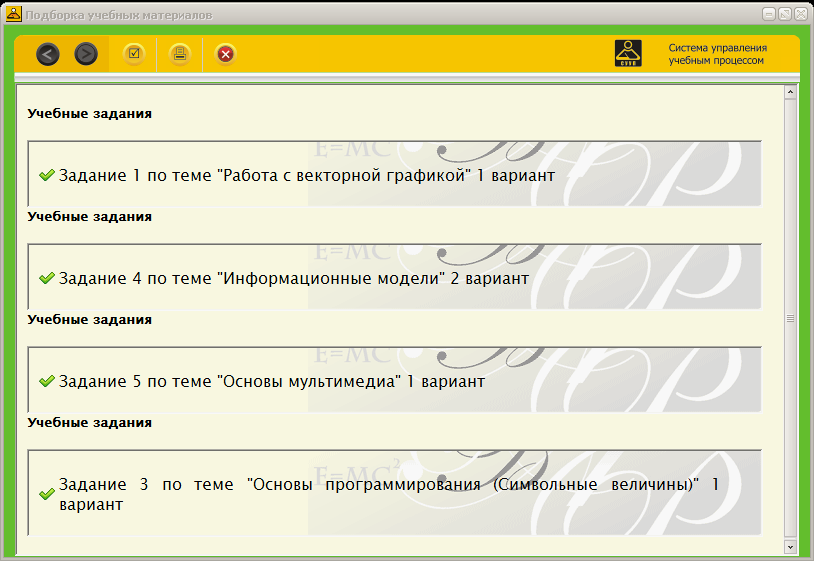
Рис 8 Тест – группа вопросов, подобранная учителем
3.4.4 Варианты тестовых заданий
В заданиях на единичный выбор нужно отметить один правильный ответ (рис. 9).
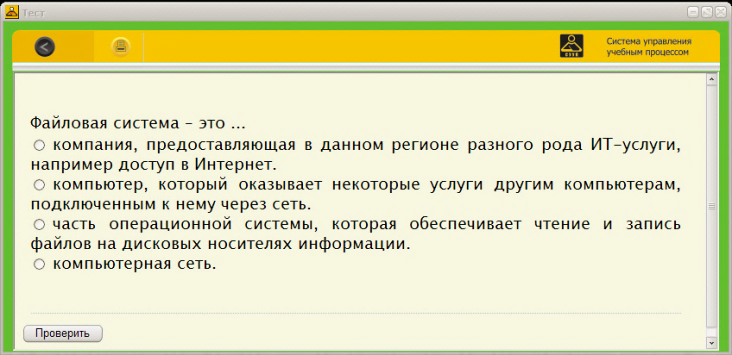
Рис 9 Задание с выбором одного правильного ответа
В заданиях на множественный выбор нужно отметить галочками все правильные ответы (рис. 10).
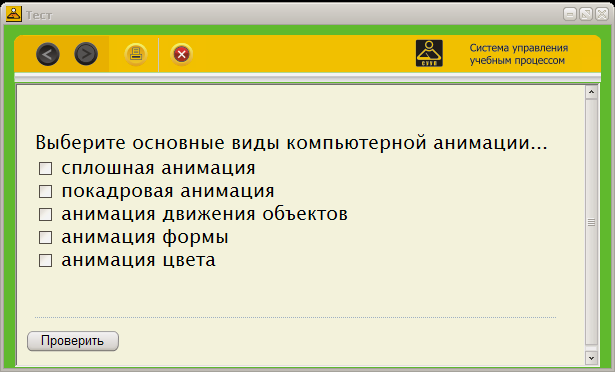
Рис 10 Задание с выбором нескольких правильных вариантов ответа
В заданиях на ввод нужно во все области ввода ввести нужные комбинации символов (слов) (рис. 11).
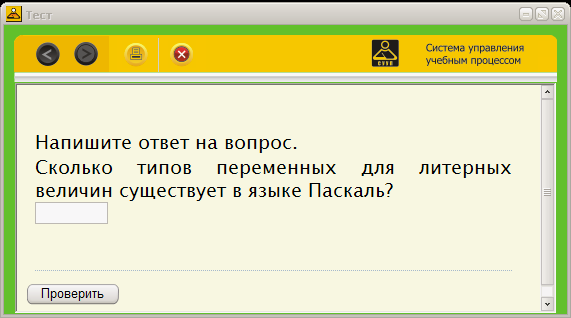
Рис 11 Задание на ввод нужной комбинации символов (слов)
В заданиях на группировку нужно установить соответствия между объектами и группирующими признаками (рис. 12).
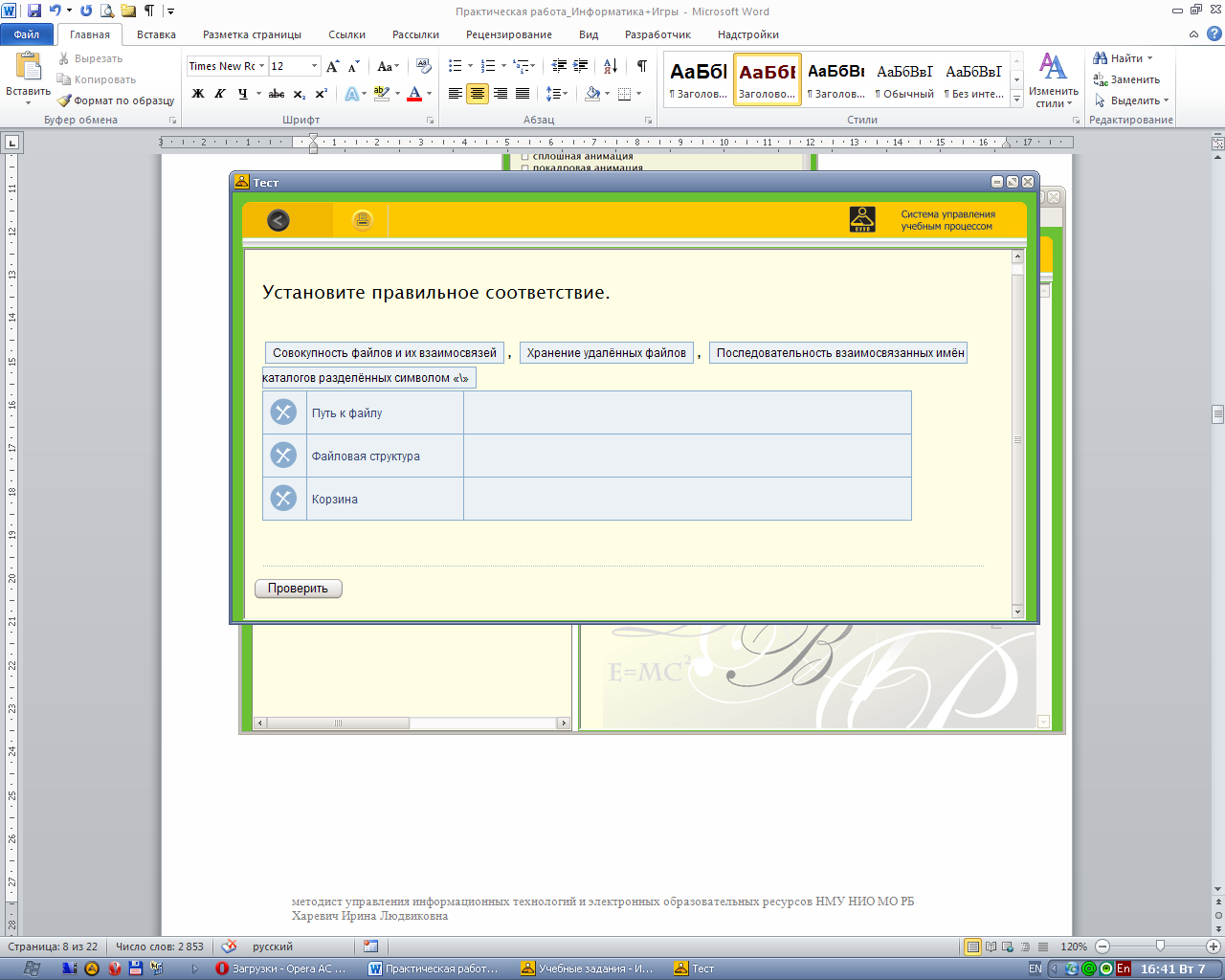
Рис 12 Задание на установление соответствия между понятиями
После выполнения теста (задания) нужно кликнуть по кнопке Проверить.
3.4.5 Просмотр результатов тестирования
После прохождения теста и нажатия кнопки Проверить, на экран будут выведены результаты тестирования. Теперь можно оценить, как выполнялось каждое задание.
На экране будет показано то, как тестируемый выполнил каждое задание, и то, как его нужно было выполнить. Зеленым цветом показаны правильные ответы. Красной чертой подчеркиваются ошибки (как выбранные неправильные ответы, так и не выбранные правильные) (рис. 13).
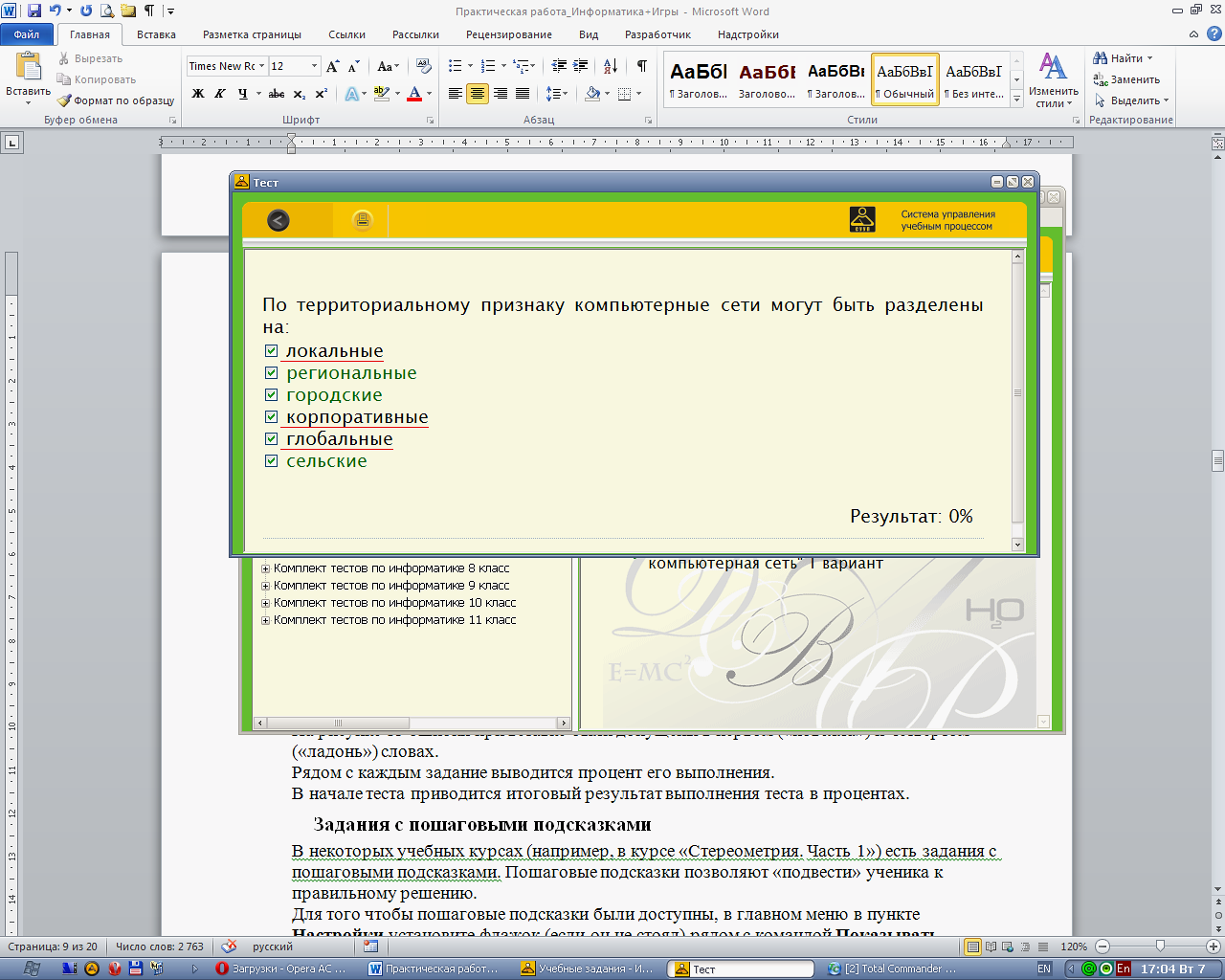
Рис 13 Результаты тестирования
Рядом с каждым заданием выводится процент его выполнения.
Если тест состоит из нескольких заданий, то после его прохождения приводится итоговый результат выполнения теста в процентах.
3.5 Работа с подборками
Во время подготовки к учебному занятию учитель может отобрать необходимые ему материалы. Подборка сохраняется в виде файла, что дает возможность переносить ее с одного компьютера на другой.
3.5.1 Создание подборки, добавление учебных материалов в подборку
Во время работы пользователя с Проигрывателем он может работать с текущей подборкой. Текущую подборку можно начинать создавать «с нуля», а можно загрузить уже имеющуюся подборку и продолжить ее формирование.
Начинать формирование подборки «с нуля» можно сразу после того, как будет загружен учебный курс. Самый простой способ добавления в подборку новых объектов – их отбор из списка учебных материалов.
Для этого нужно найти в списке нужный учебный материал и щелкнуть по нему правой кнопкой мыши (рис. 14).
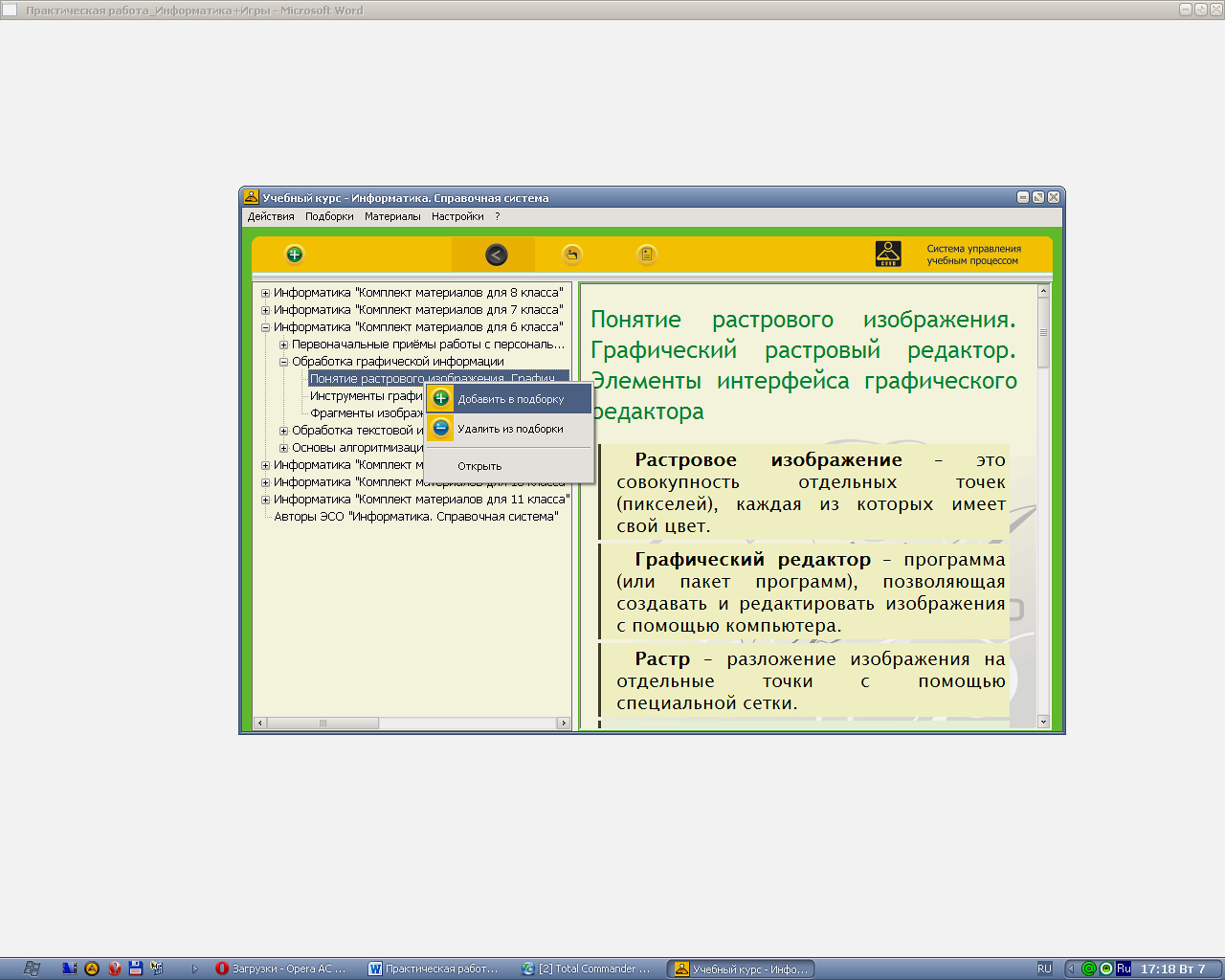  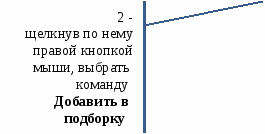
Рис 14 Добавление материалов в подборку
Учебный материал, который отображается в области содержания (правая часть окна), может быть весь добавлен в текущую подборку. Для этого в главном меню выберите пункт Подборки и в нем команду Добавить в подборку.
3.5.2 Редактирование текущей подборки
Для того чтобы перейти в режим редактирования текущей подборки, в главном меню необходимо выбрать пункт Подборки и в нем команду Редактировать подборку. На экране будет показано окно, в котором представлены все учебные материалы, помещенные в подборку (рис. 15).
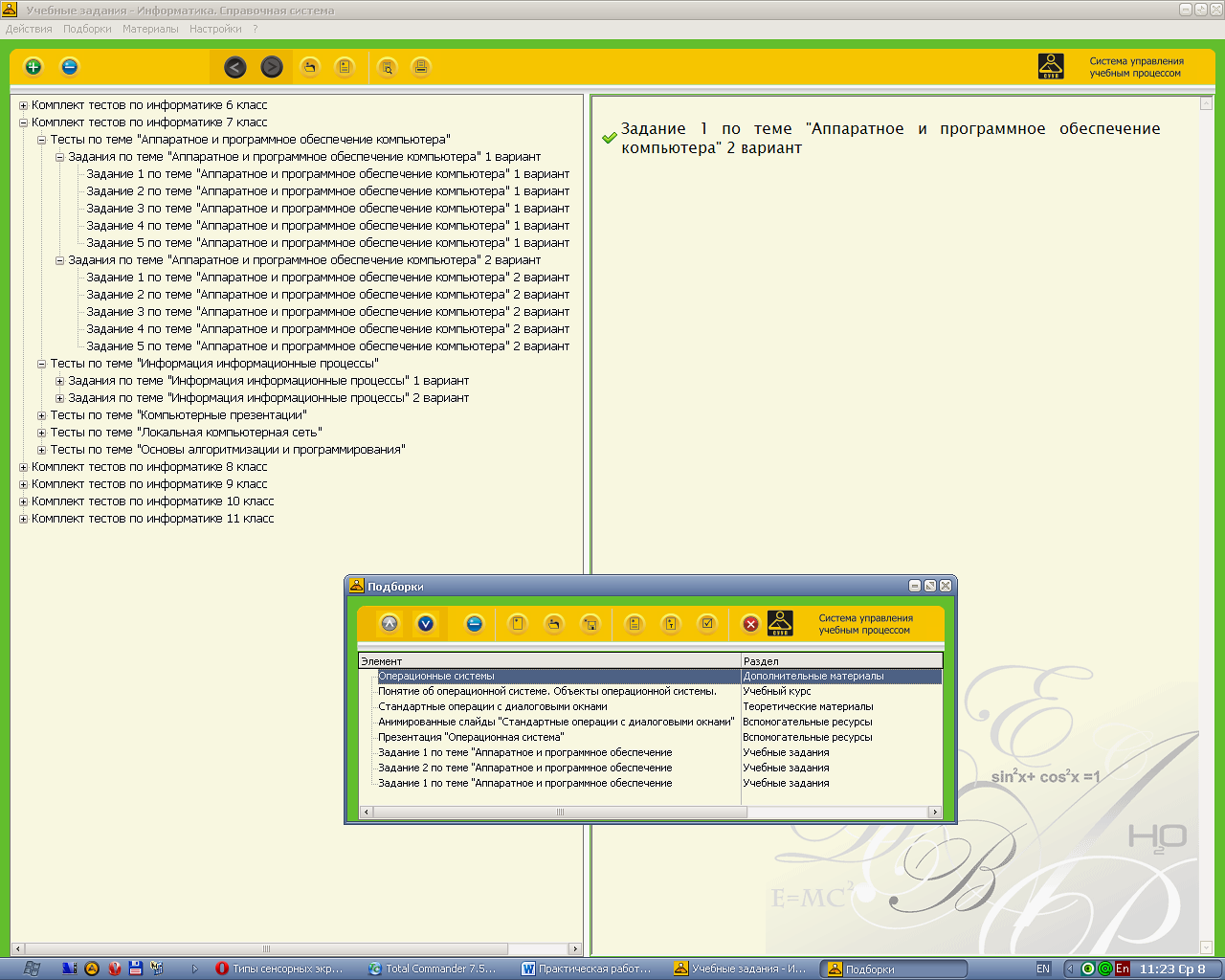  
Рис 15 Окно редактирования подборки
Панель инструментов в окне Редактирование подборки:
 - переместить в подборке выделенный материал на позицию вверх; - переместить в подборке выделенный материал на позицию вверх;
 - переместить в подборке выделенный материал на позицию вниз; - переместить в подборке выделенный материал на позицию вниз;
 - удалить из подборки выделенный материал; - удалить из подборки выделенный материал;
 - очистить всю подборку (удалить из нее все учебные материалы); - очистить всю подборку (удалить из нее все учебные материалы);
 - открыть ранее сохраненную подборку; - открыть ранее сохраненную подборку;
 - сохранить текущую подборку; - сохранить текущую подборку;
 - показать текущую подборку; - показать текущую подборку;
 - показать теоретический материал в текущей подборке; - показать теоретический материал в текущей подборке;
 - выполнить все задания (тестовые); - выполнить все задания (тестовые);
 - закрыть окно - закрыть окно
3.5.3 Просмотр содержания текущей подборки
Для того, чтобы просмотреть содержание текущей подборки, в главном меню в пункте Подборки нужно выбрать команду Показать подборку. На экране будет показано окно со всеми учебными материалами, которые на данный момент отобраны в текущей подборке (рис. 16).
Каждый учебный материал подборки выводится в отдельной области.
Чтобы просмотреть нужный справочный материал или вызвать вспомогательный ресурс, нужно щелкнуть по соответствующим названиям в окне подборки.
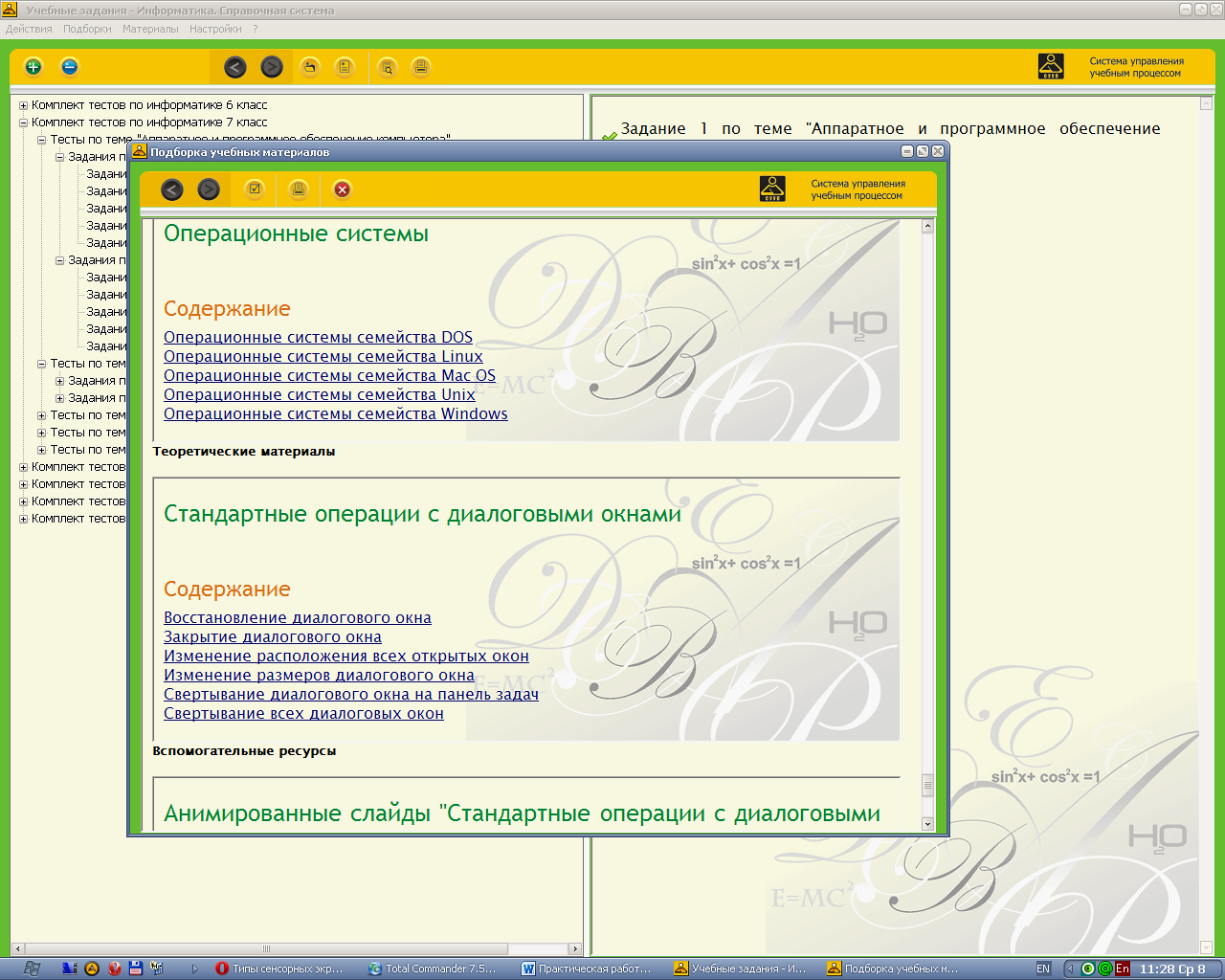
Рис 16 Окно подборки
3.5.4 Сохранение подборки
Чтобы сохранить подборку в главном меню в пункте Подборки нужно выбрать команду Сохранить подборку. Затем в стандартном окне сохранения файла определяется папка, в которую будет сохранена подборка, после чего необходимо задать имя подборки и кликнуть по кнопке Сохранить.
Также сохранить подборку можно из окна редактирования подборки, кликнув по кнопке  Сохранить подборку. Сохранить подборку.
После запуска программы, можно сохранить только одну подборку. В процессе работы над подборкой ее можно редактировать: добавлять и удалять материалы, менять их последовательность. Для создания второй подборки необходимо перезапустить приложение или полностью очистить текущую подборку.
3.5.5 Запуск подборки
Чтобы загрузить ранее сохраненную подборку, в главном меню в пункте Подборки нужно выбрать команду Загрузить подборку. Затем в стандартном окне открытия файла найти файл с подборкой и кликнуть по кнопке Открыть.
Открыть подборку можно и из окна редактирования подборки, щелкнув по кнопке  Открыть подборку. Открыть подборку.
3.6 Установка вспомогательного программного обеспечения
Для полноценной работы с учебными материалами на компьютере пользователя должно быть установлено приложение Проигрыватель Flash – для полноценного просмотра анимационных Flash-роликов.
Для установки приложения в главном меню выберите пункт Настройки, затем пункт Установить и в нем Проигрыватель Flash (рис. 17).
Далее следуйте рекомендациям мастера установки. Эти рекомендации просты, их выполнение (соответственно, установка данных приложений) не потребуют от пользователя специальных знаний и умений.
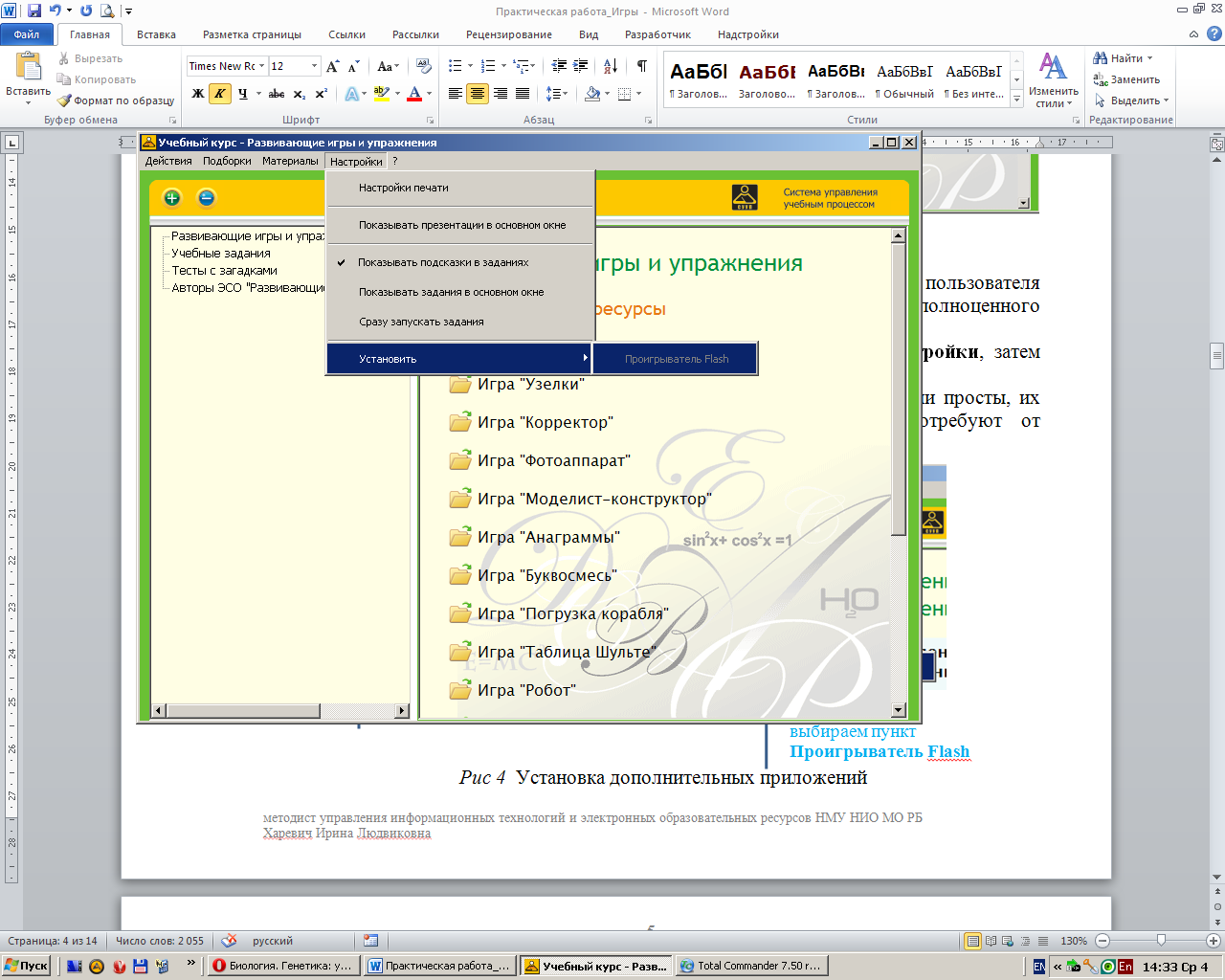 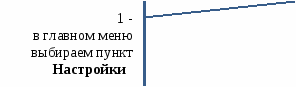 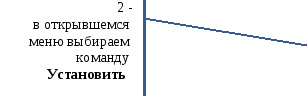 
Рис 17 Установка дополнительных приложений
Если команда не активна, то данное приложение уже установлено на компьютере.
3.7 Дополнительные возможности 3.7.1 Настройки печати
В данном ЭСО предусмотрена возможность печати материалов:
-
печать отображаемых в правом окне материалов;
-
печать материалов подборки.
Для настройки параметров печати в главном меню нужно выбрать пункт Настройки и в нем команду Настройка печати (рис. 18).

Рис 18 Окно Настройки печати
В окне можно:
-
задать размер бумаги (по умолчанию A4);
-
ввести тексты для верхнего и нижнего колонтитулов;
-
задать ориентацию страницы;
-
установить поля для отступа.
Особенности содержания ЭСО 4.1 ЭСО «Информатика и информационные технологии. Информационно-справочная система», разработчик ООО «Софт-Перспектива»
4.1.1 Содержание ЭСО
Электронное средство обучения «Информатика и информационные технологии. Информационно-справочная система» содержит:
-
Учебный курс – информационно-справочные учебные фрагменты по различным темам учебного предмета «Информатика». Материалы курса разбиты на классы (6-11 классы);
-
Понятийный аппарат, используемых в учебном предмете «Информатика» основных понятий, которые разбиты на следующие категории:
-
Информация
-
Информатика
-
Информатизация
-
Информационная карта мира
-
История вычислительной техники
-
Персональный компьютер
-
Файловая система
-
Интерфейсы пользователя
-
Программное обеспечение
-
Компьютерные сети и компьютерная безопасность
-
Основы моделирования и системологии
-
Основы программирования
-
Технологии программирования
-
Структуры данных;
-
Теоретические материалы – справочники, содержащие описания общих операций в Windows-приложениях; специальные операции в приложениях Microsoft Office (MS Word, MS Excel, MS Power Point, MS Access, Paint);
-
Дополнительные материалы содержат:
-
Справочник аппаратных средств
-
Справочник программных средств
-
Информационные тематические статьи по информатике
-
Опорные схемы по информатике;
-
Вспомогательные ресурсы наборы материалов, используемые при изучении основных тем по информатике:
-
мультимедийные презентации к учебному курсу «Информатика»
-
анимационные слайды к операциям Windows-приложений
-
графические блок-схемы для основных алгоритмов
-
презентации к Справочнику аппаратных средств;
-
Учебные задания – это массив тестовых заданий, достаточный для отработки знаний, умений и навыков, а также для организации диагностико-коррекционной работы с учащимися по курсу учебного предмета «Информатика», разбитый на классы и темы.
4.2 ЭСО «Начальная школа. Занятия по интересам. 2-4 классы. Развитие способностей учащихся на основе электронных дидактических игр», разработчик Филиал «Центр информационных ресурсов и коммуникаций БГУ»
Рассмотрим варианты использования данного ЭСО на уроках информатики в 6 классе.
4.2.1 Содержание ЭСО
Электронное средство обучения «Начальная школа. Занятия по интересам.
2-4 классы. Развитие способностей учащихся на основе электронных дидактических игр» содержит:
-
Понятийный аппарат, содержит определения терминов, выделенных в следующие психологические категории:
-
личность
-
деятельность
-
психологические аспекты
-
психология познавательных процессов
-
чувства, воля, эмоции;
-
Вспомогательные ресурсы содержат следующий набор дидактических интерактивных игр для учащихся:
Условие: Игровое поле разбито на клетки, на одной из которых находится желтая фишка. Необходимо запомнить начальное положение фишки. После начала игры фишка станет невидимой. Стрелки будут показывать направления, по которым фишка перемещается. За один ход она может перейти на 1 клетку. В конце игры надо отметить поле, на котором фишка остановилась.
Варианты использования: тема: линейный алгоритм;
Условие: В начале игры прокручивается ролик, изображающий действия робота. Также на экране представлен список команд робота. Задача игрока – расположить команды в порядке действий робота в ролике.
Варианты использования: тема: линейный алгоритм;
Условие: В начале игры надо запомнить несколько картинок. После нажатия кнопки Запомнил, картинки закрываются и на игровом поле появляется новый набор картинок. Задача игрока – найти все картинки из старого набора;
Варианты использования: дополнительный вид игровой деятельности, направленный на повышение мотивации на уроке, тема – графический редактор;
Условие: В начале игры на игровом поле появляется картинка, которую надо запомнить. После нажатия кнопки Запомнил, картинка разрезается на несколько частей. Задача игрока – собрать картинку;
Варианты использования: дополнительный вид игровой деятельности, направленный на повышение мотивации на уроке, тема – графический редактор;
Условие: В начале игры на игровом поле появляется часть какого-то изображения. Можно нажатием кнопки мышки открыть несколько дополнительных фрагментов. Задача игрока – отгадать, что изображено на картинке. Варианты предложены авторами ЭСО.
Варианты использования: дополнительный вид игровой деятельности, направленный на повышение мотивации на уроке, тема – графический редактор;
Условие: В начале игры на игровом поле появляются высказывания художника о картине. Надо запомнить все, что хотел нарисовать художник. Далее игроку надо выбрать из предложенных ту картинку, которая наиболее соответствует высказываниям художника.
Варианты использования: дополнительный вид игровой деятельности, направленный на повышение мотивации на уроке, тема – графический редактор;
Условие: Игровое поле – таблица, заполненная буквами или символами. Зеленым цветом определяется символ, который надо быстро найти на всем поле (отметка – щелчок мыши). Оценивается быстрота нахождения всех символов на поле.
Варианты использования: дополнительный вид игровой деятельности, направленный на повышение мотивации на уроке, тема – текстовый редактор;
Условие: В начале игры на игровом поле появляется слово, в котором перепутаны буквы. Задача игрока – переместить буквы мышкой в пустые квадраты, чтобы получилось правильное слово;
Варианты использования: дополнительный вид игровой деятельности, направленный на повышение мотивации на уроке, тема – текстовый редактор;
Условие: Игровое поле – таблица, заполненная буквами. Задача игрока – составить как можно больше слов. Слова можно составлять в любом направлении, кроме диагонали;
Варианты использования: дополнительный вид игровой деятельности, направленный на повышение мотивации на уроке, тема – текстовый редактор;
Условие: В начале игры появляется текст. Задача игрока – удалить из текста как можно больше слов, при этом не потерять смысл текста.
Варианты использования: дополнительный вид игровой деятельности, направленный на повышение мотивации на уроке, тема – текстовый редактор;
Условие: В начале игры на экране появляется несколько слов, которые надо запомнить. Для облегчения запоминания присутствуют картинки. Картинки перемещаются с помощью мышки. После нажатия кнопки Готово на экране появляются только картинки и поля для ввода слов. Задача игрока – отгадать слова.
Варианты использования: дополнительный вид игровой деятельности, направленный на повышение мотивации на уроке, тема – текстовый редактор;
Условие: В начале игры на игровом поле появляются фотография, которую нужно запомнить. После нажатия кнопки Запомнил, фото исчезает и появляется ряд вопросов по сюжету фотографии.
Варианты использования: дополнительный вид игровой деятельности, направленный на повышение мотивации на уроке, тема – текстовый редактор;
Условие: В начале игры на экране появляется список слов, которые надо запомнить. Для запоминания необходимо расположить эти слова в определенном порядке, например, придумать небольшой рассказ. После нажатия кнопки Готово, надо вспомнить слова, расположив их в своем порядке.
Варианты использования: дополнительный вид игровой деятельности, направленный на повышение мотивации на уроке, тема – текстовый редактор;
Условие: На игровом поле расположены в случайном порядке разрозненные высказывания. Задача игрока – составить как можно больше логически верных высказываний, перетаскивая фрагменты в белую нижнюю часть поля.
Варианты использования: дополнительный вид игровой деятельности, направленный на повышение мотивации на уроке, тема – текстовый редактор.
Условие: После нажатия кнопки Начать игру, на поле появляются несколько пар слов, не связанных между собой логически. Слова нужно запомнить по парам. После нажатия кнопки Готово, на экране появляются только первые слова из пары. С клавиатуры нужно ввести вторые слова из пар.
Варианты использования: дополнительный вид игровой деятельности, направленный на повышение мотивации на уроке, тема – любая;
Условие: Игровое поле – корабль, на который производится погрузка. В результате погрузки вес погруженных контейнеров должен быть равен весу, указанному на корабле.
Варианты использования: дополнительный вид игровой деятельности, направленный на повышение мотивации на уроке, тема – любая;
Условие: Игровое поле – таблица, заполненная числами. Задача игрока – быстро отметить числа в указанном порядке.
Варианты использования: дополнительный вид игровой деятельности, направленный на повышение мотивации на уроке, тема – любая;
-
Учебные задания содержат:
-
набор тестовых заданий с загадками;
-
набор тестовых заданий с развивающими упражнениями.
Данные задания также могут быть использованы учителем как дополнительный вид игровой деятельности для повышения мотивации на уроке или создания индивидуальных подборок для учащихся.
4.2.2 Работа с игрой
Для запуска интерактивной игры нужно:
-
в главном меню выбрать пункт Материалы,
-
в открывшемся меню выбрать Вспомогательные ресурсы,
-
в левой части окна (список учебных материалов) выбрать нужную игру,
-
в правой части окна нужно щелкнуть по пункту  Перейти к материалу (рис. 19). Перейти к материалу (рис. 19).
 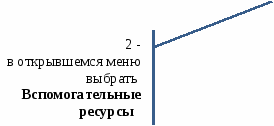 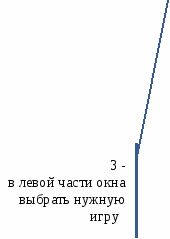 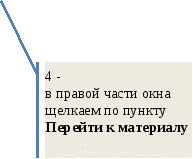 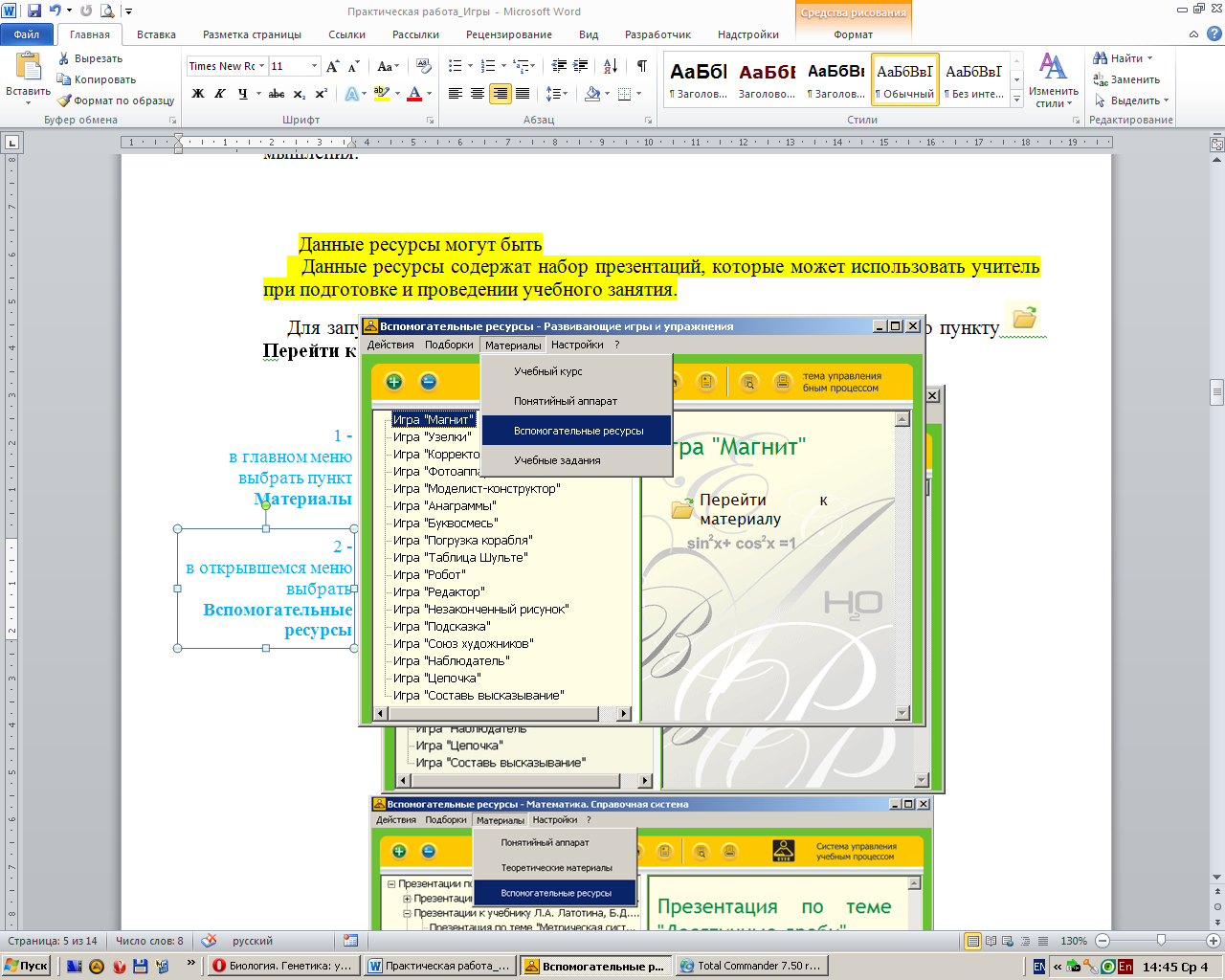
Рис 19 Работа с вспомогательными материалами
После выполнения этих действий запускается игра.
4.2.2.1 Окно игрового поля
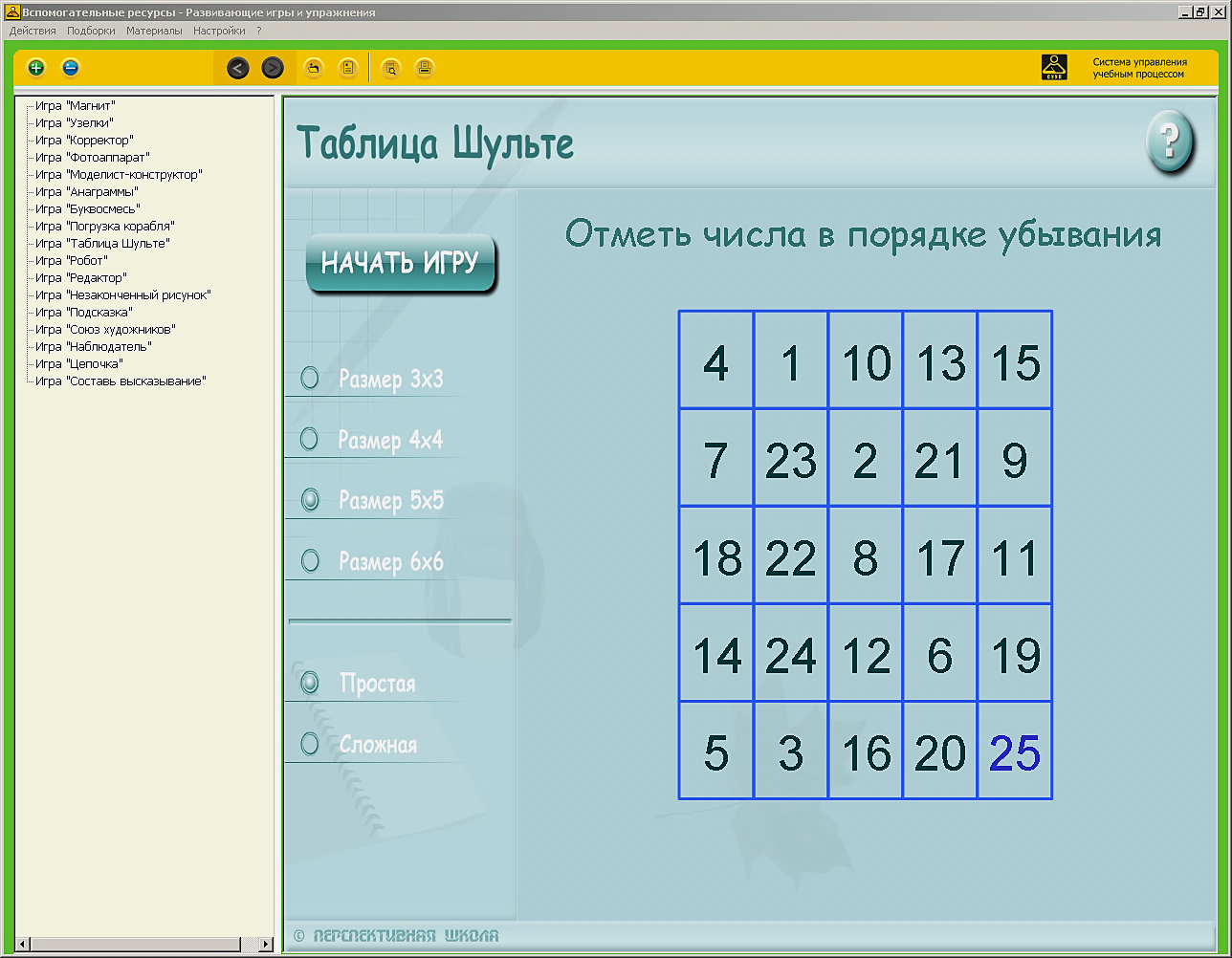 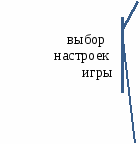  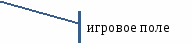 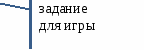  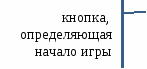
Рис 20 Окно игрового поля
Практическая работа с ЭСО «Информатика и информационные технологии. Информационно-справочная система», разработчик ООО «Софт-Перспектива»
|
Практическое
задание
|
Описание выполнения задания
|
Результат выполнения
| -
Запустить программное средство «Информатика и информационные технологии. Информационно-справочная система». Просмотреть входящие в состав программного средства материалы (учебный курс, понятийный аппарат, теоретические материалы, дополнительные материалы, вспомогательные ресурсы, учебные задания)
| -
В Главном меню щелкнуть мышью по разделу Материалы и в нем выбрать нужный вид учебных материалов.
|
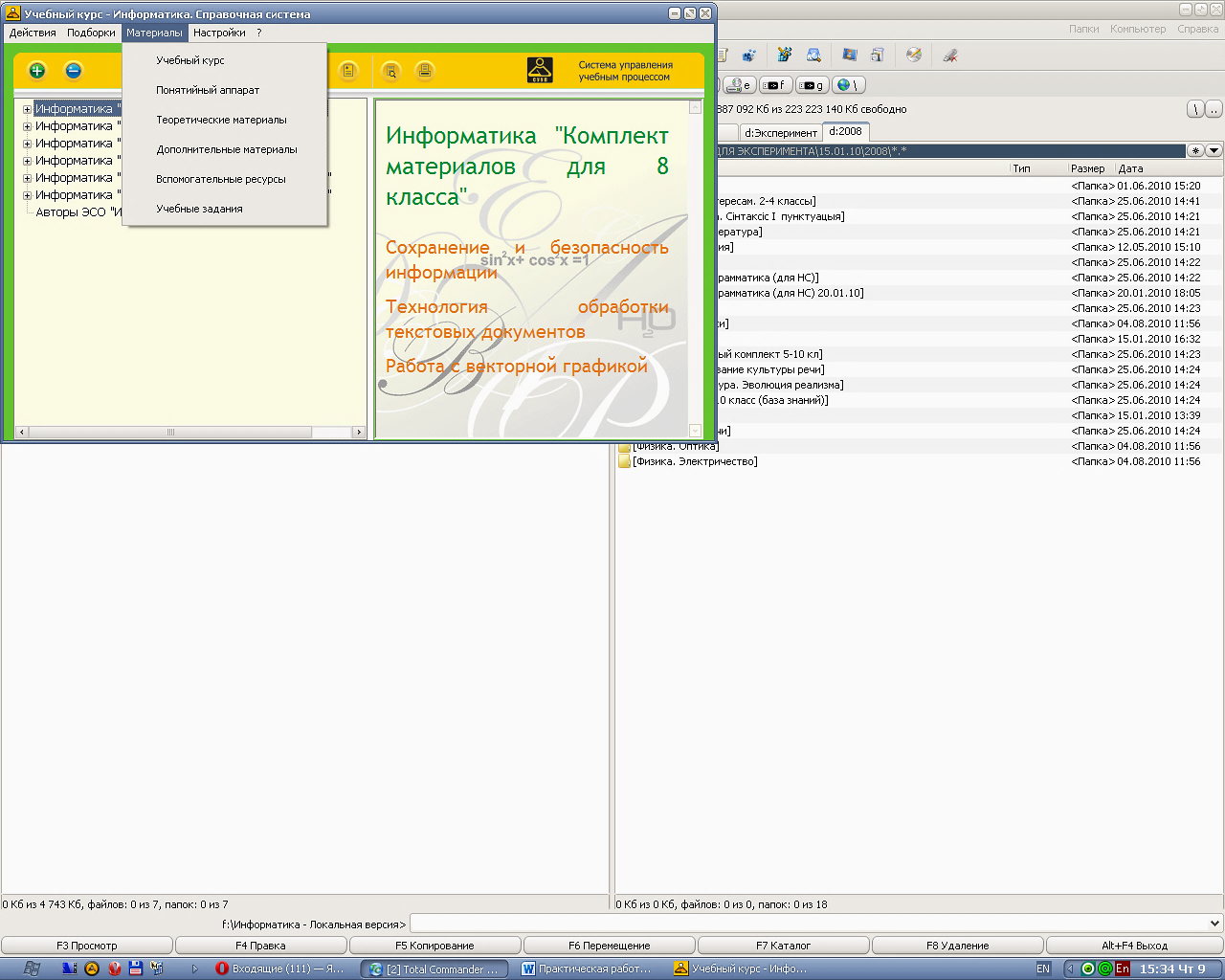
| -
В разделе Учебный курс найти материалы, касающиеся операционной системе ПК и его объектов
| -
В главном меню щелкнуть мышью по разделу Материалы и выбрать Учебный курс
-
В оглавлении учебного курса (левое окно) раскрыть тему Информатика. Комплект материалов для 7 класса. В данной теме выбрать параграф Аппаратное и программное обеспечение компьютера, который содержит нужный пункт Понятие об операционной системе. Объекты операционной системы. Способы взаимодействия пользователя с операционной системой (интерфейс)
|
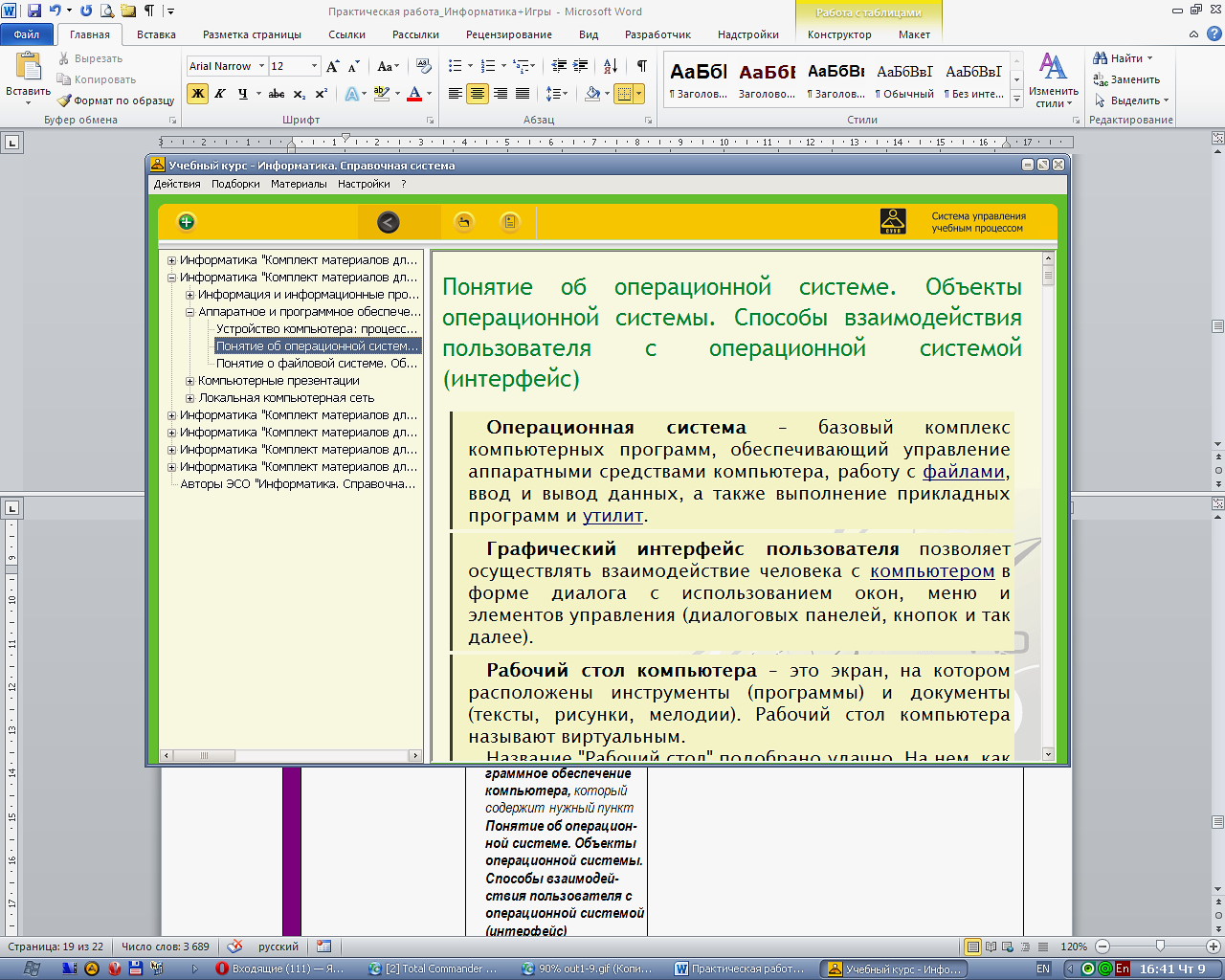
| -
Просмотреть найденные материалы. Создать новую подборку и добавить просмотренный материал в подборку
| -
Просмотреть в правом окне отображенный материал.
-
Выделить в оглавлении (левое окно) пункт Понятие об операционной системе. Объекты операционной системы. Способы взаимодействия пользователя с операционной системой (интерфейс) (если она не выделена)
-
Щелкнуть правой кнопкой мыши по выделенному тексту и выбрать команду Добавить в подборку
|
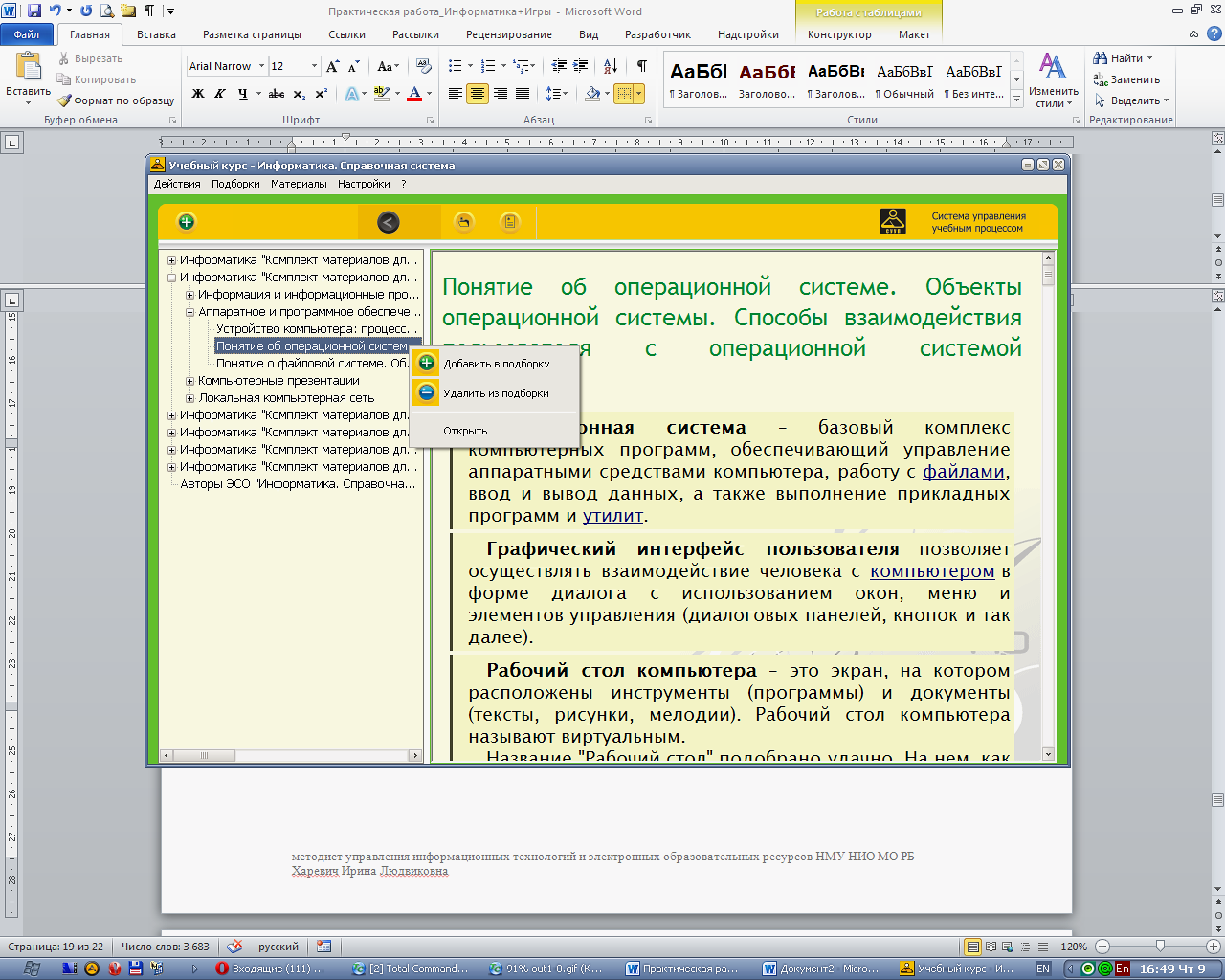
| -
Найти необходимые понятия к предложенной выше теме
| -
В главном меню щелкнуть мышью по разделу Материалы и выбрать Понятийный аппарат
-
В оглавлении учебного курса (левое окно) выбрать тему Интерфейсы пользователя.
-
Просмотреть все определения, предложенные в данной теме.
-
Выбрать понятия, которые будут необходимы при изучении данной темы
-
Добавить их в подборку
|

| -
В Теоретических материалах подобрать необходимый к теме Операционная система материал
| -
В главном меню щелкнуть мышью по разделу Материалы и выбрать Теоретические материалы
-
В разделе Общие операции в Windows-приложениях найти тему Стандартные операции с диалоговыми окнами.
-
Посмотреть все входящие в тему пункты, выбрать нужные.
-
Добавить выбранные пункты в подборку.
|
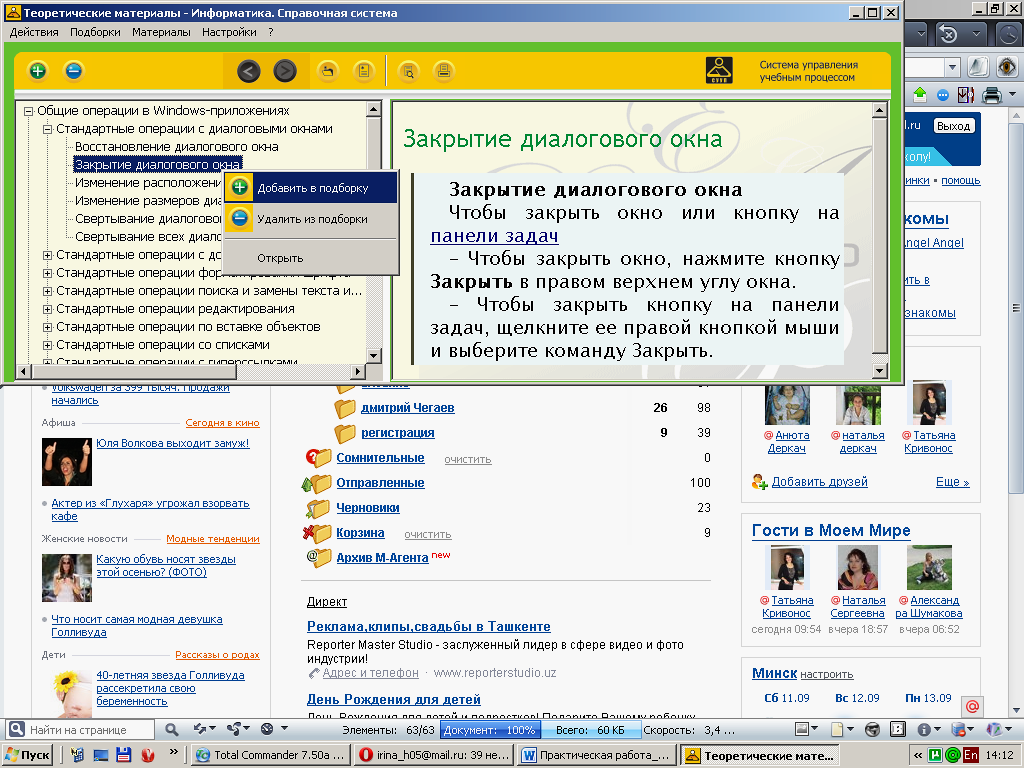
| -
В Дополнительных материалах подобрать необходимый к теме Операционная система материал
| -
В главном меню щелкнуть мышью по разделу Материалы и выбрать Дополнительные материалы.
-
В разделе Справочник программных средств выбрать тему Операционные системы.
-
Посмотреть все входящие в тему пункты.
-
Добавить данную тему в подборку.
|
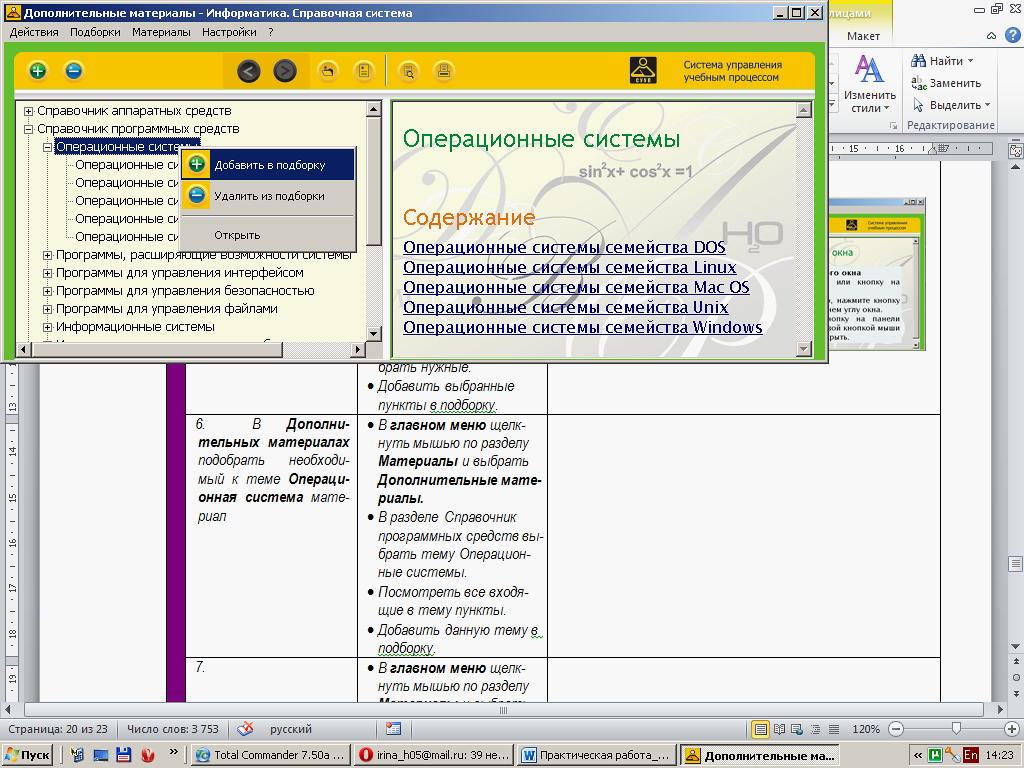
| -
Для самостоятельного изучения можно добавить в разделе Информационные тематические статьи по информатике следующие темы: Настройка Рабочего стола, Операционная система.
-
Добавить данные темы в подборки.
|
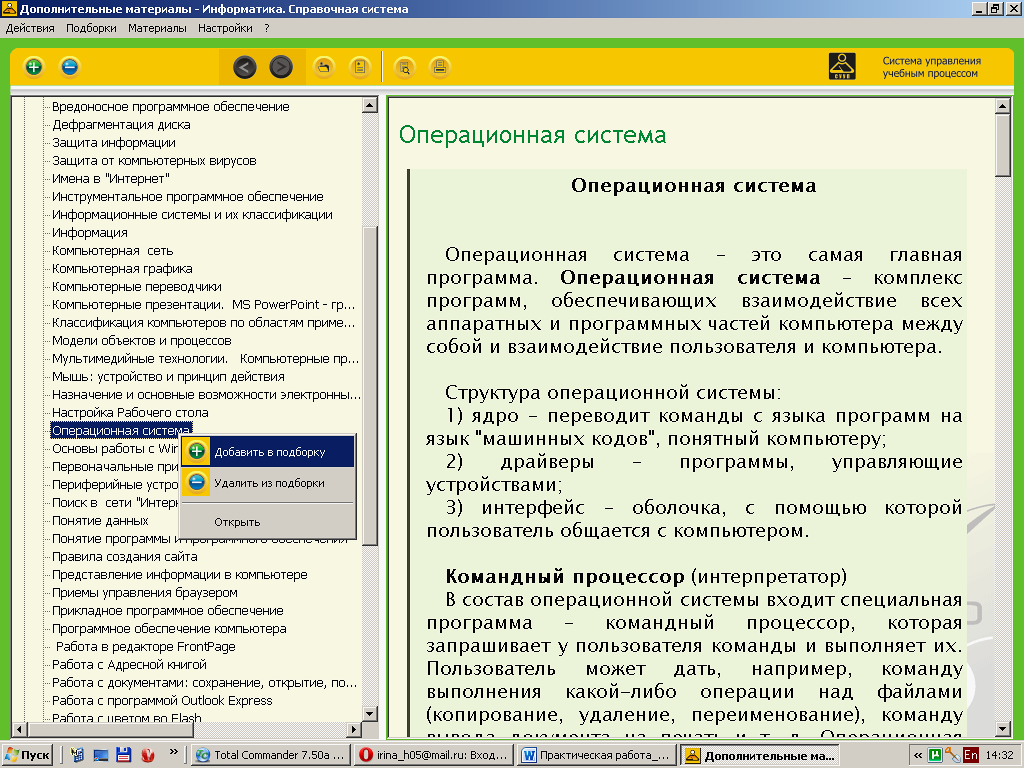
| -
В Вспомогательных ресурсах подобрать необходимый к теме Операционная система материал
| -
В главном меню щелкнуть мышью по разделу Материалы и выбрать Вспомогательные ресурсы.
-
В разделе Презентации к учебному курсу "Информатика" выбрать тему Презентации по теме "Аппаратное и программное обеспечение ПК".
-
В данной теме выбрать пункт Презентация "Операционная система".
-
Просмотреть данную презентацию (для этого в области содержания (правое окно) нужно щелкнуть по пункту  Перейти к материалу). Перейти к материалу).
-
Добавить презентацию в подборку.
|
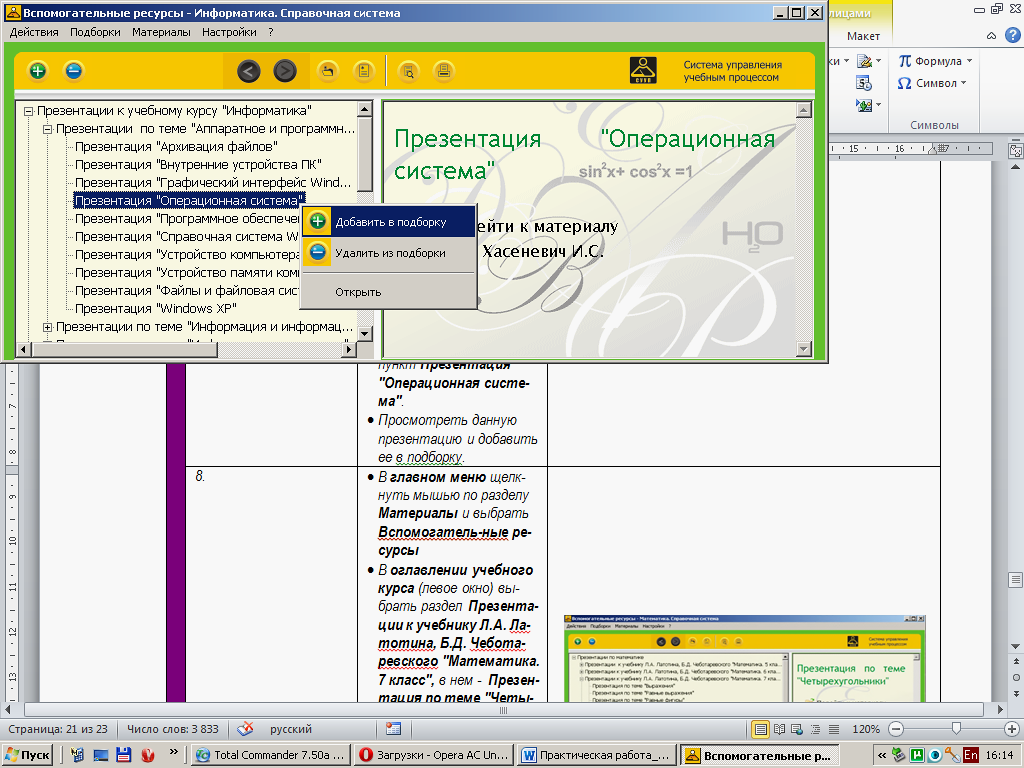
| -
В разделе Анимированные слайды к операциям Windows-приложений выбрать тему Анимированные слайды "Стандартные операции с диалоговыми окнами".
-
Посмотреть все входящие в тему пункты.
-
Добавить в подборку нужные презентации.
|
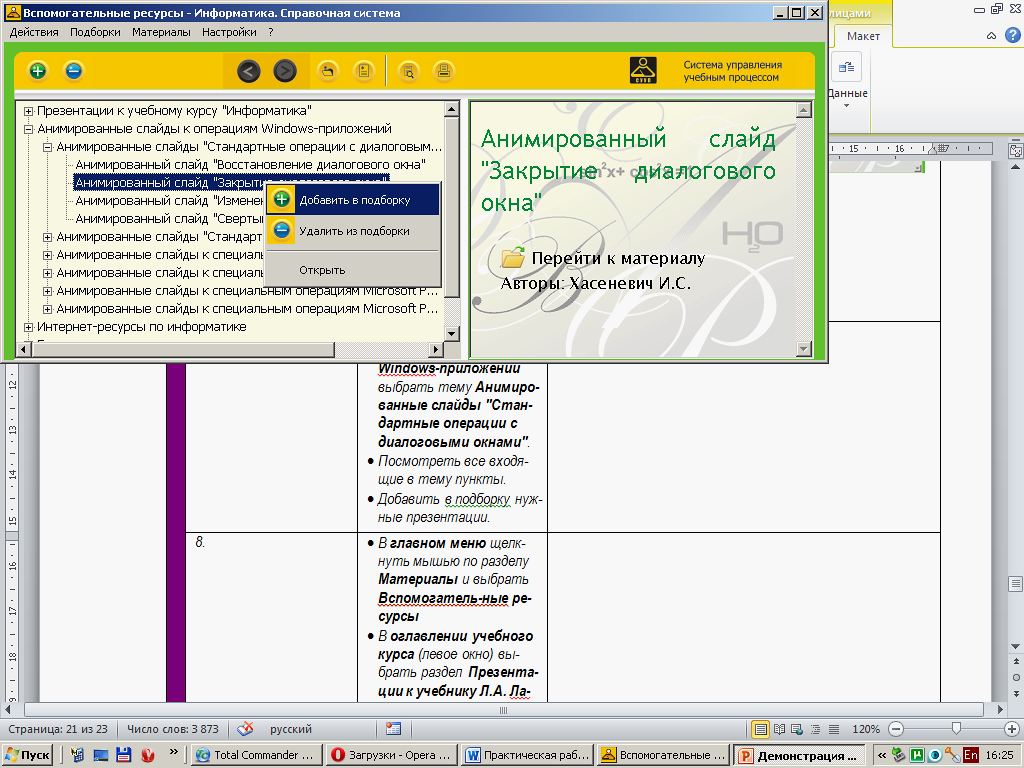
| -
В Учебных заданиях подобрать необходимый к теме Операционная система материал
| -
В главном меню щелкнуть мышью по разделу Материалы и выбрать Учебные задания (тесты).
-
В оглавлении учебного курса раскрыть тему Комплект тестов по информатике 7 класс.
-
В данной теме выбрать параграф Тесты по теме: «Аппаратное и программное обеспечение компьютера», который содержит нужные пункты Задания по теме "Аппаратное и программное обеспечение компьютера" 1 вариант, 2 вариант
|
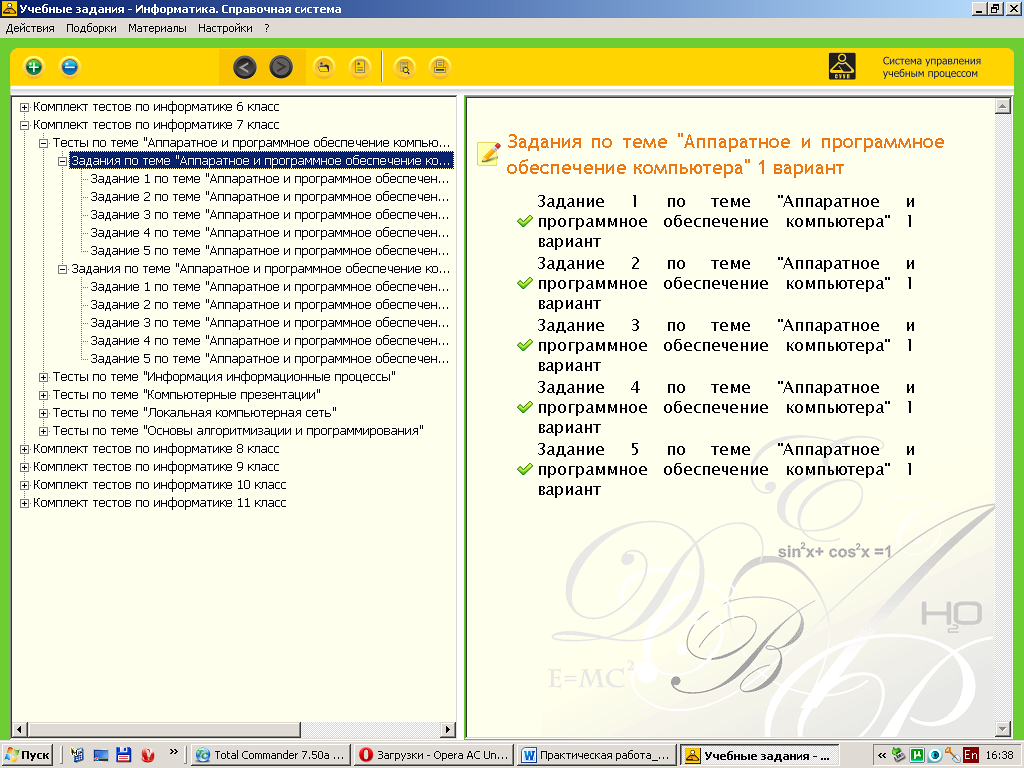
| -
Просмотреть все тестовые задания (запустить тест на выполнение) варианта 1 и варианта 2 из данного пункта.
-
Выбрать тестовые задания, которые связанны с темой: «Операционная система»
-
Добавить их в подборку
|
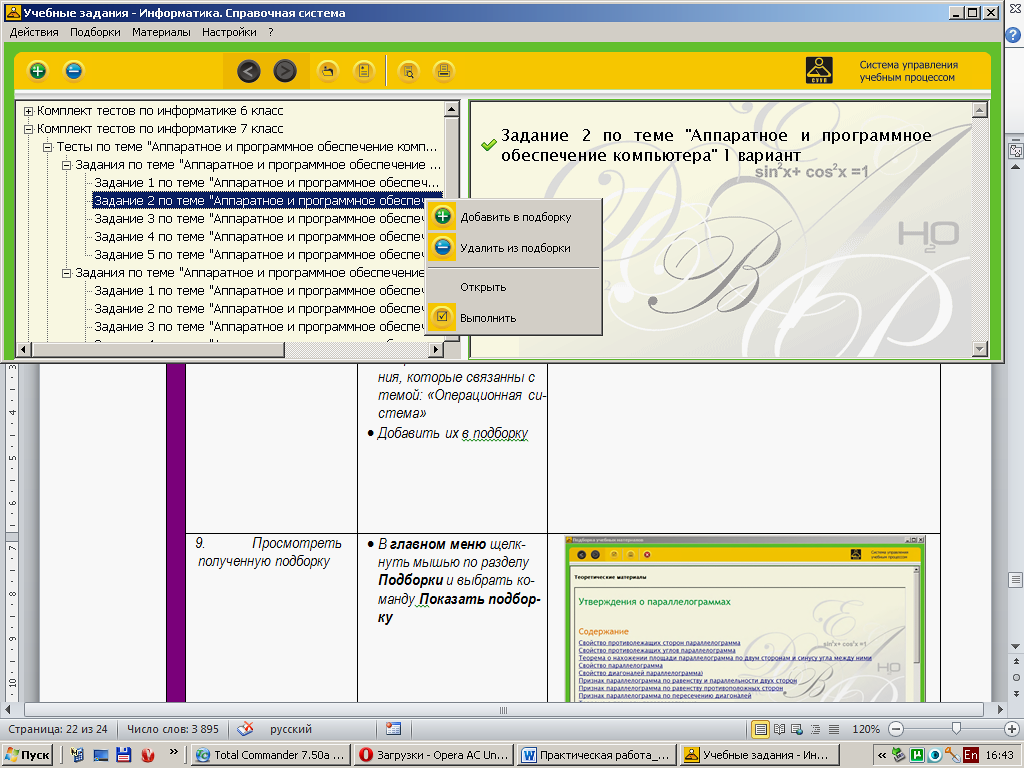
| -
Просмотреть полученную подборку
| -
В главном меню щелкнуть мышью по разделу Подборки и выбрать команду Показать подборку
|
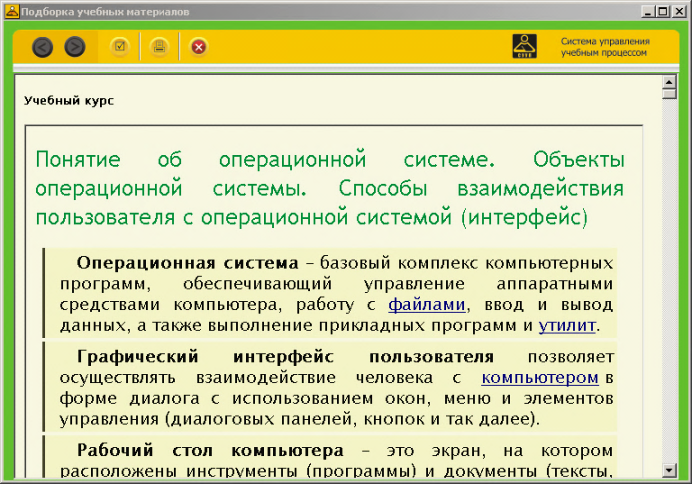
| -
Выполнить редактирование подборки: отсортировать материалы в определенной логической последовательности, необходимой учителю при работе с подборкой на занятии
| -
Закрыть окно просмотра подборки (если оно открыто)
-
В главном меню щелкнуть мышью по разделу Подборки и выбрать команду Редактировать подборку
-
Используя кнопки  расположить материал в определенной последовательности расположить материал в определенной последовательности
|
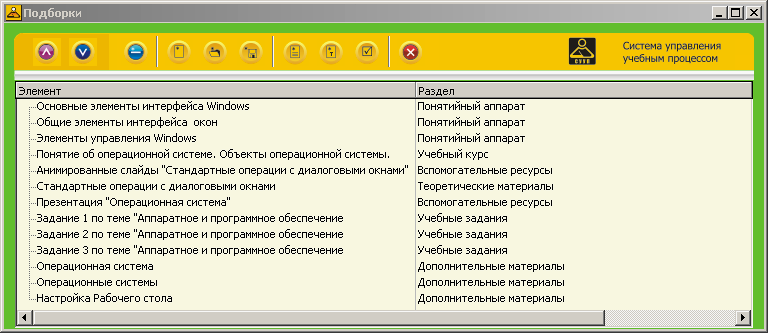
| -
Отредактировать содержимое подборки
| -
Возможно, некоторые элементы стоит удалить или добавить в другом виде. Например, из раздела Понятийный аппарат была добавлена группа понятий, а не каждое понятие в отдельности.
|
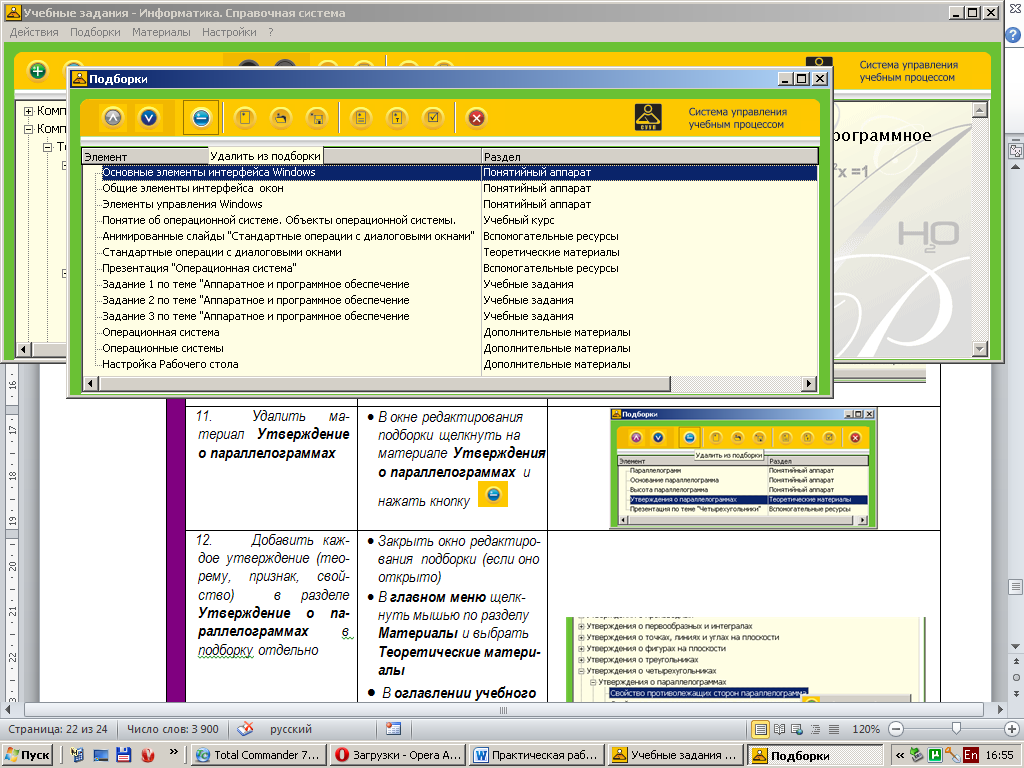
| -
Закрыть окно редактирования подборки (если оно открыто)
-
В главном меню щелкнуть мышью по разделу Материалы и выбрать Понятийный аппарат
-
В оглавлении учебного курса (левое окно) выбрать тему Интерфейсы пользователя.
-
В данной теме выбрать параграф Основные элементы интерфейса Windows.
-
Продолжая работать в левой части окна, щёлкнуть по значку  (он поменяет свой вид на (он поменяет свой вид на  ) напротив выбранного параграфа ) напротив выбранного параграфа
-
Нажимая на каждом пункте, входящем в параграф, добавляем его в подборку
|
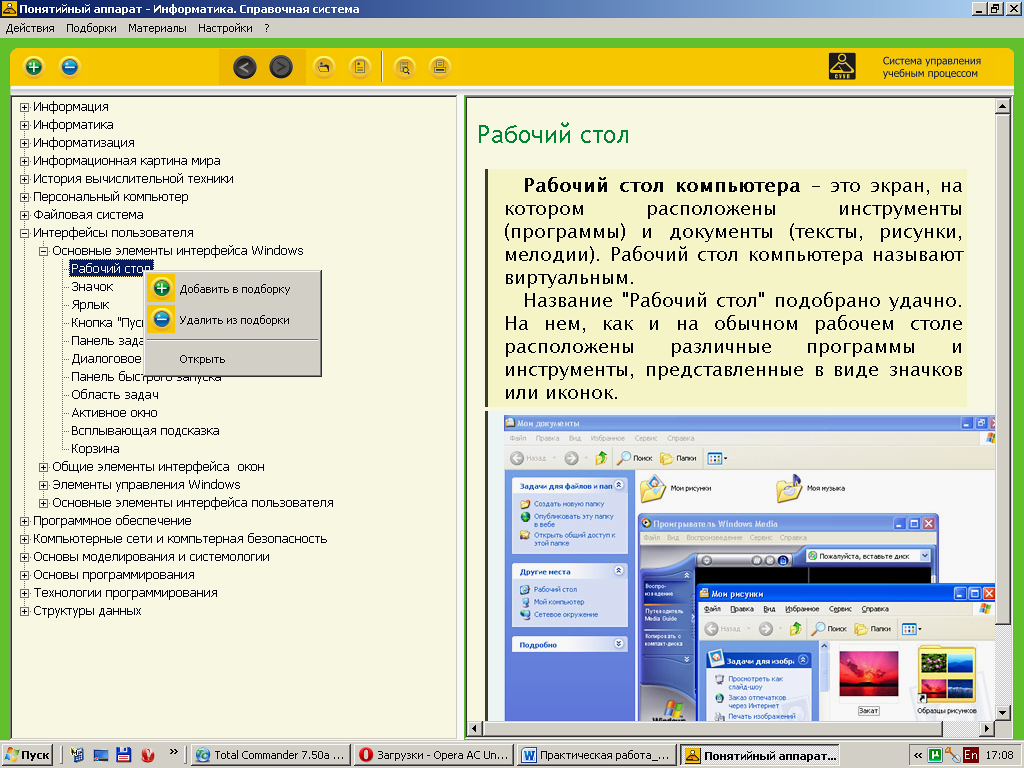
| -
Отредактировать полученную подборку в указанной выше последовательности
| -
В окне Редактирования подборки, используя кнопки  , расположить материал в указанной выше последовательности , расположить материал в указанной выше последовательности
|
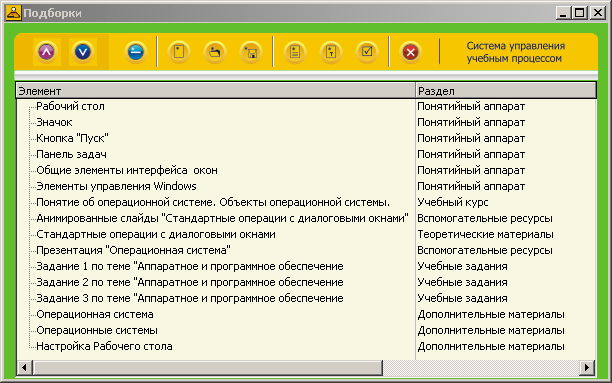
| -
Настроив параметры печати, распечатать полученную подборку (если есть такая возможность)
| -
В окне Подборка учебных материалов (В главном меню щелкнуть мышью по разделу Подборки и выбрать команду Показать подборку) нажать кнопку  . .
-
Откроется окно предварительного просмотра
-
Для настройки параметров печати нажимаем кнопку  Параметры страницы Параметры страницы
|
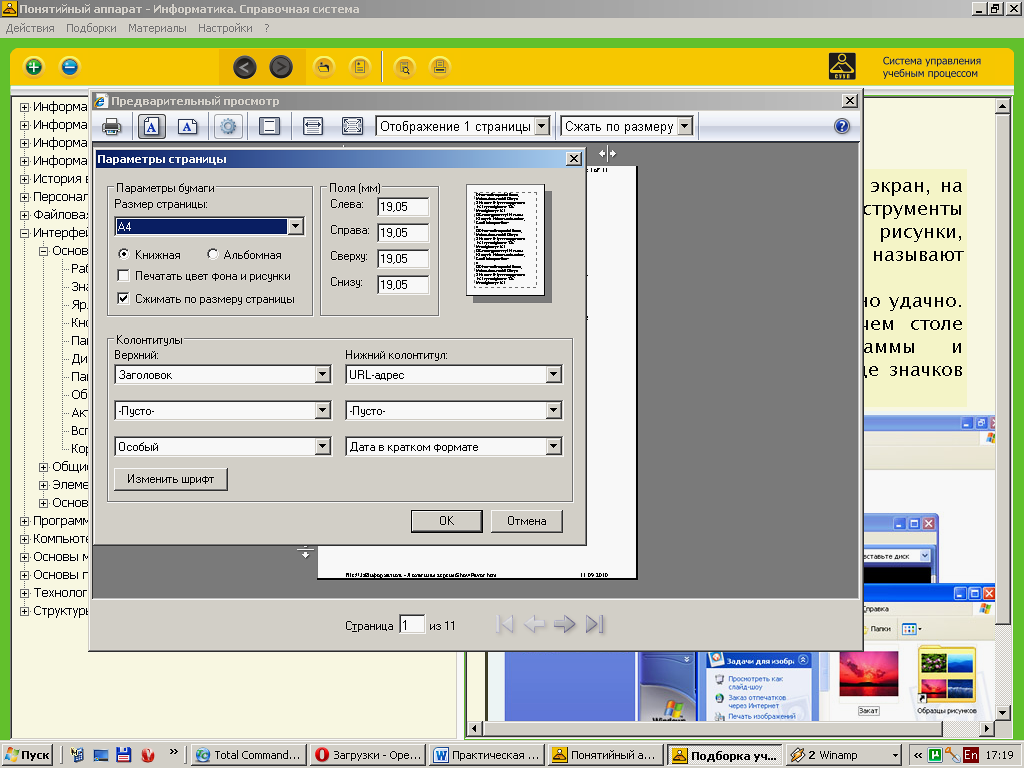
|
|
Установить следующие параметры страницы:
Параметры бумаги:
-
Размер бумаги – А5
-
Ориентация – альбомная
Колонтитулы:
(слева) особый – Операционная система – ОК
(справа) Стр. № из общего количества
(слева) особый – Автор, класс (записать свою информацию) – ОК
(справа) – дата в кратком формате
-
ОК
-
Для печати подборки нужно нажать кнопку 
|
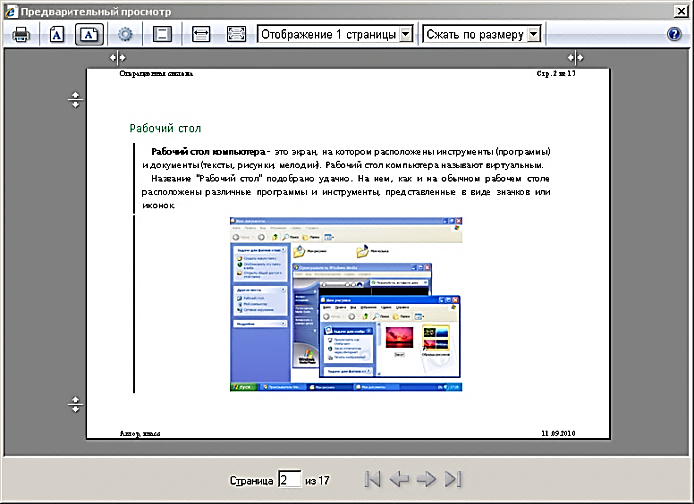
|
Задания для самостоятельной работы:
Используя ЭСО «Информатика и информационные технологии. Информационно-справочная система» и «Начальная школа. Занятия по интересам. 2-4 классы. Развитие способностей учащихся на основе электронных дидактических игр», создать 2 подборки (1 подборка из каждого ЭСО) к уроку в 6 классе по теме: «Понятие алгоритм».
страница 1
|
 СО «
СО « СО «Начальная школа. Занятия по интересам. 2-4 классы. Развитие способностей учащихся на основе электронных дидактических игр» имеет межпредметный характер и предназначено для компьютерной поддержки тем учебных предметов, при изучении которых развиваются способности учащихся, формируется логическое, алгоритмическое и информационное мышление.
СО «Начальная школа. Занятия по интересам. 2-4 классы. Развитие способностей учащихся на основе электронных дидактических игр» имеет межпредметный характер и предназначено для компьютерной поддержки тем учебных предметов, при изучении которых развиваются способности учащихся, формируется логическое, алгоритмическое и информационное мышление. 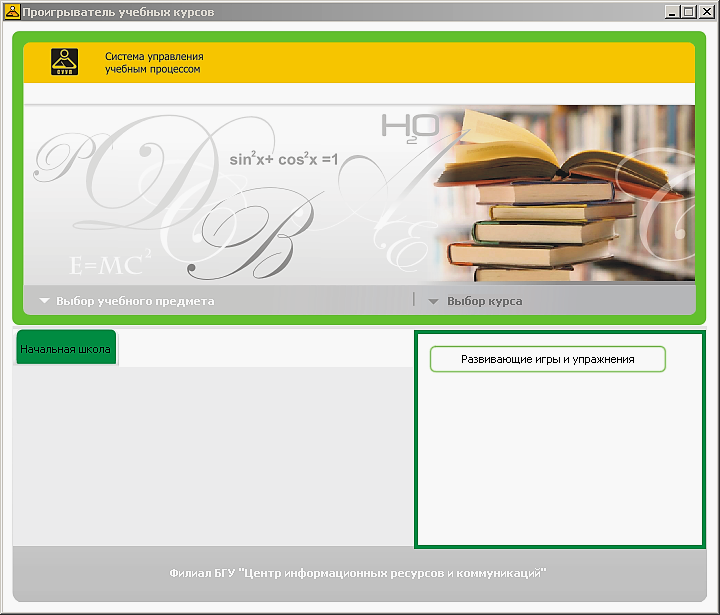

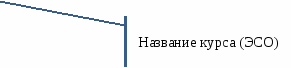
 обозначает, что данная папка содержит другие вложенные папки (материалы), но перечень вложенных папок скрыт
обозначает, что данная папка содержит другие вложенные папки (материалы), но перечень вложенных папок скрыт
 обозначает, что данная папка содержит другие вложенные папки (материалы) и перечень вложенных папок показан ниже
обозначает, что данная папка содержит другие вложенные папки (материалы) и перечень вложенных папок показан ниже
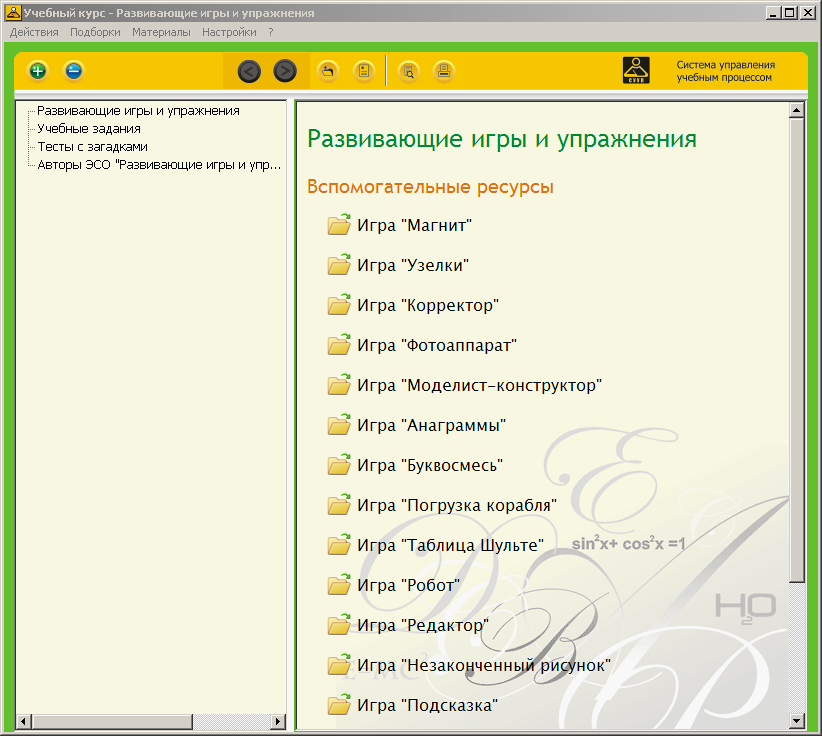
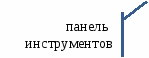


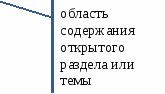
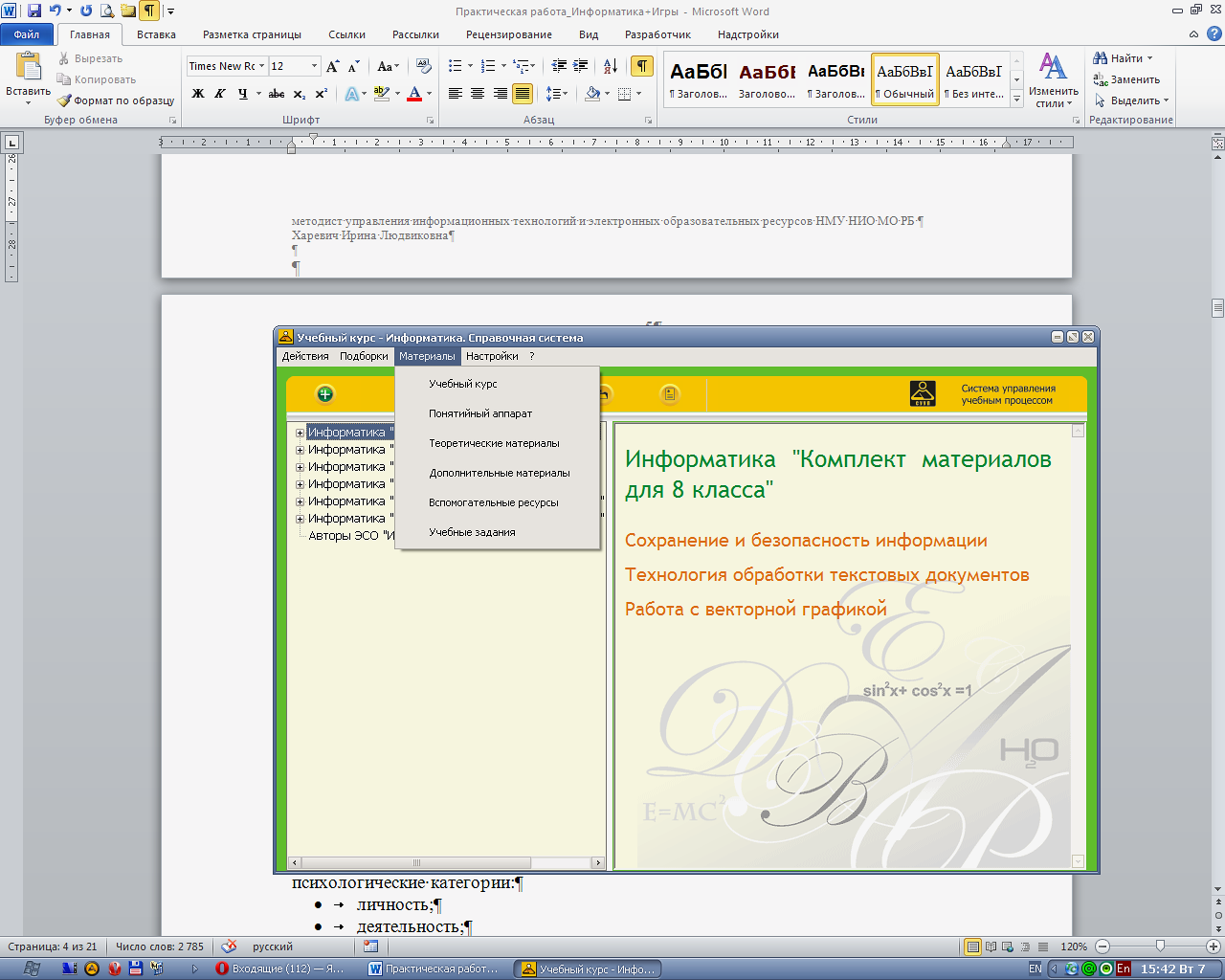

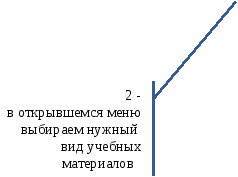
 - добавление выделенных в левом окне материалов в подборку
- добавление выделенных в левом окне материалов в подборку
 - удаление выделенных в левом окне материалов из подборки
- удаление выделенных в левом окне материалов из подборки
 - перемещение на предыдущую (назад) и на последующую (вперед) страницу в окне содержания (правое окно)
- перемещение на предыдущую (назад) и на последующую (вперед) страницу в окне содержания (правое окно)
 - загрузить ранее сохраненную подборку
- загрузить ранее сохраненную подборку
 - показать текущую подборку
- показать текущую подборку
 - предварительный просмотр перед печатью материалов в окне содержания (правое окно)
- предварительный просмотр перед печатью материалов в окне содержания (правое окно)
 - печать материалов, отображенных в окне содержания (правом окне)
- печать материалов, отображенных в окне содержания (правом окне)
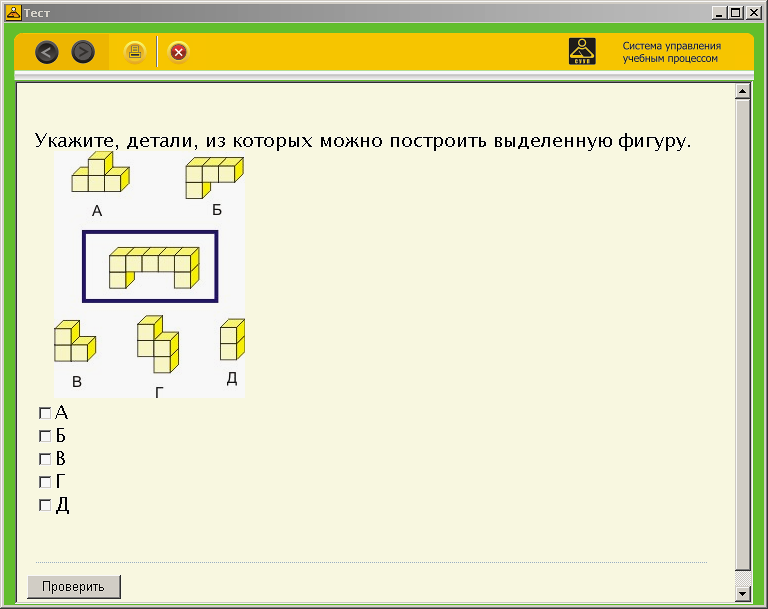
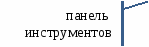

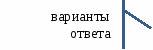
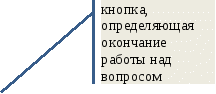
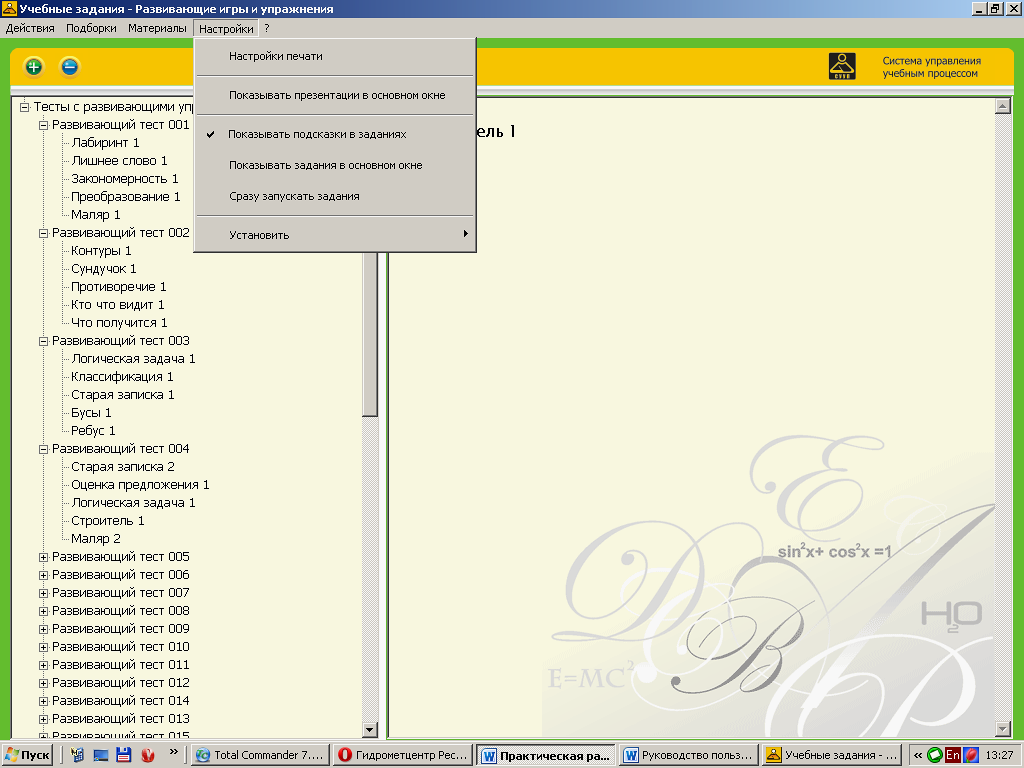
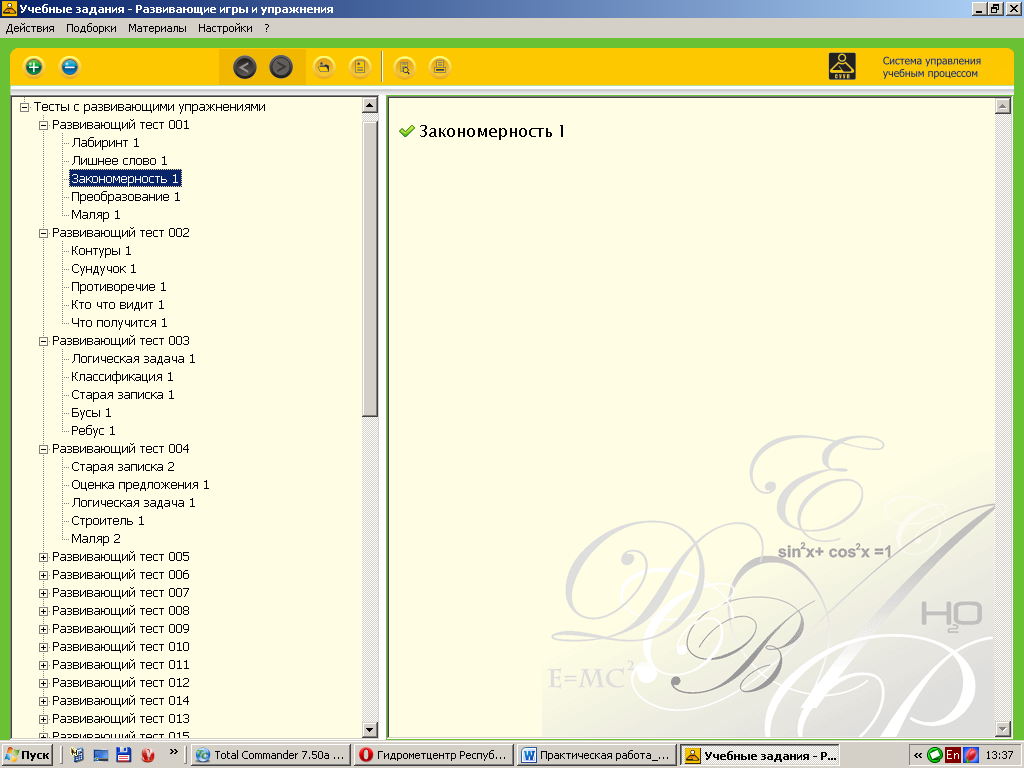

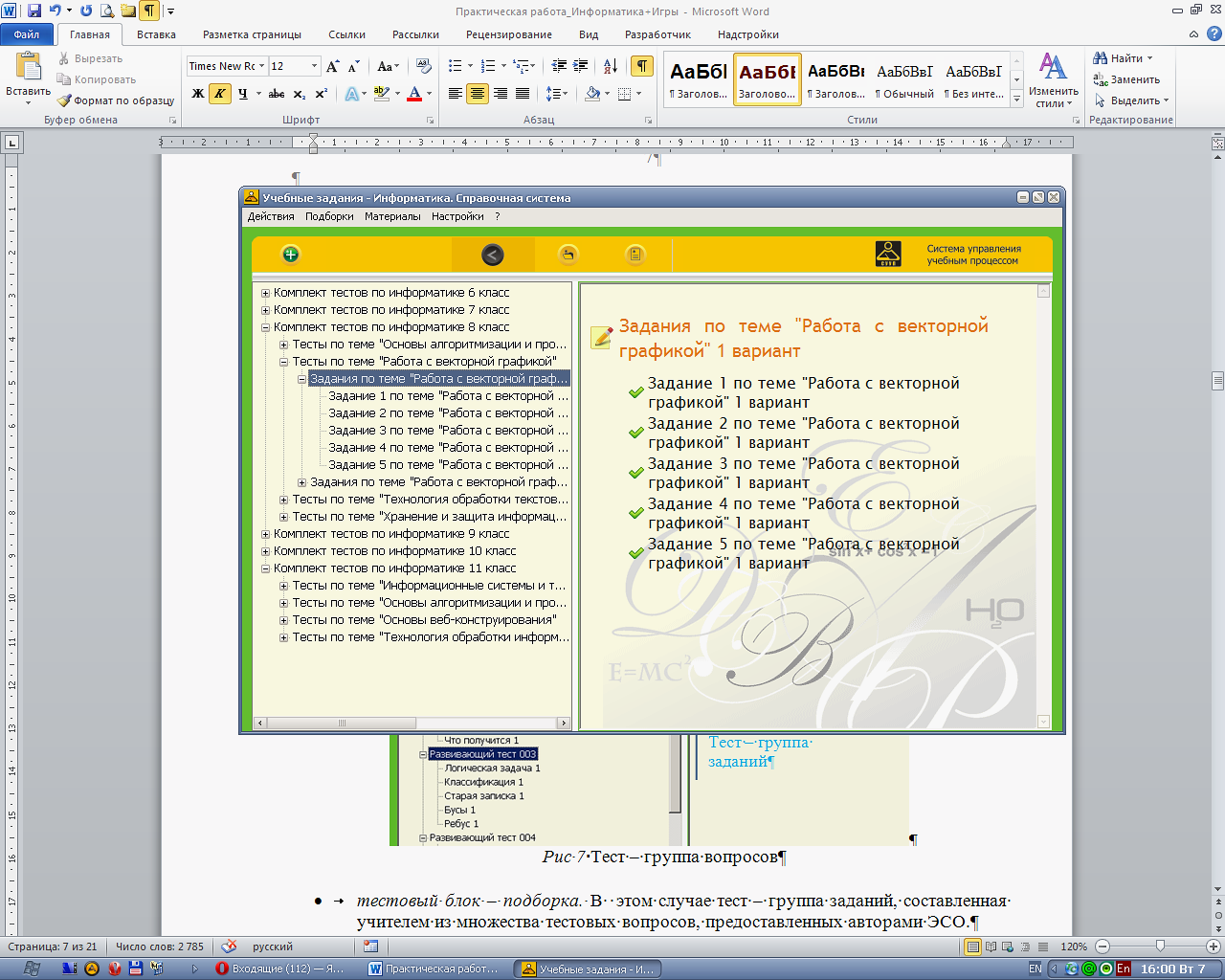
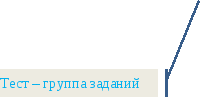
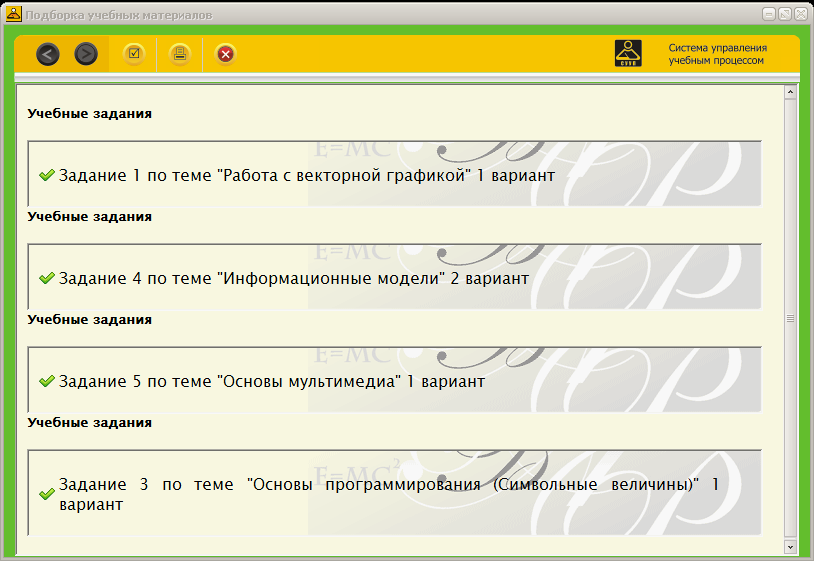
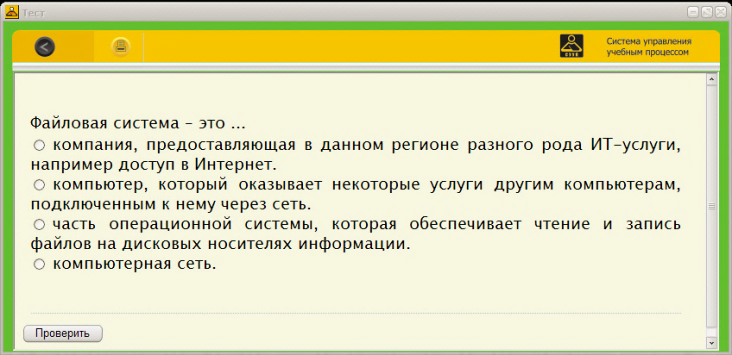
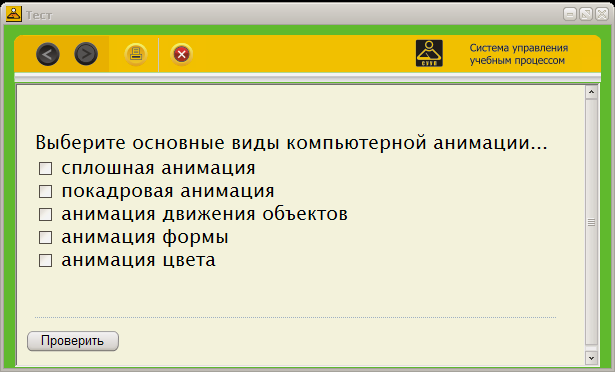
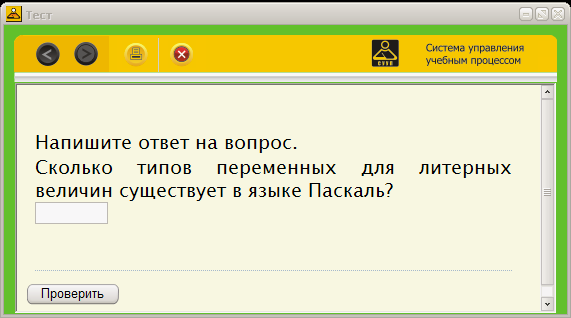
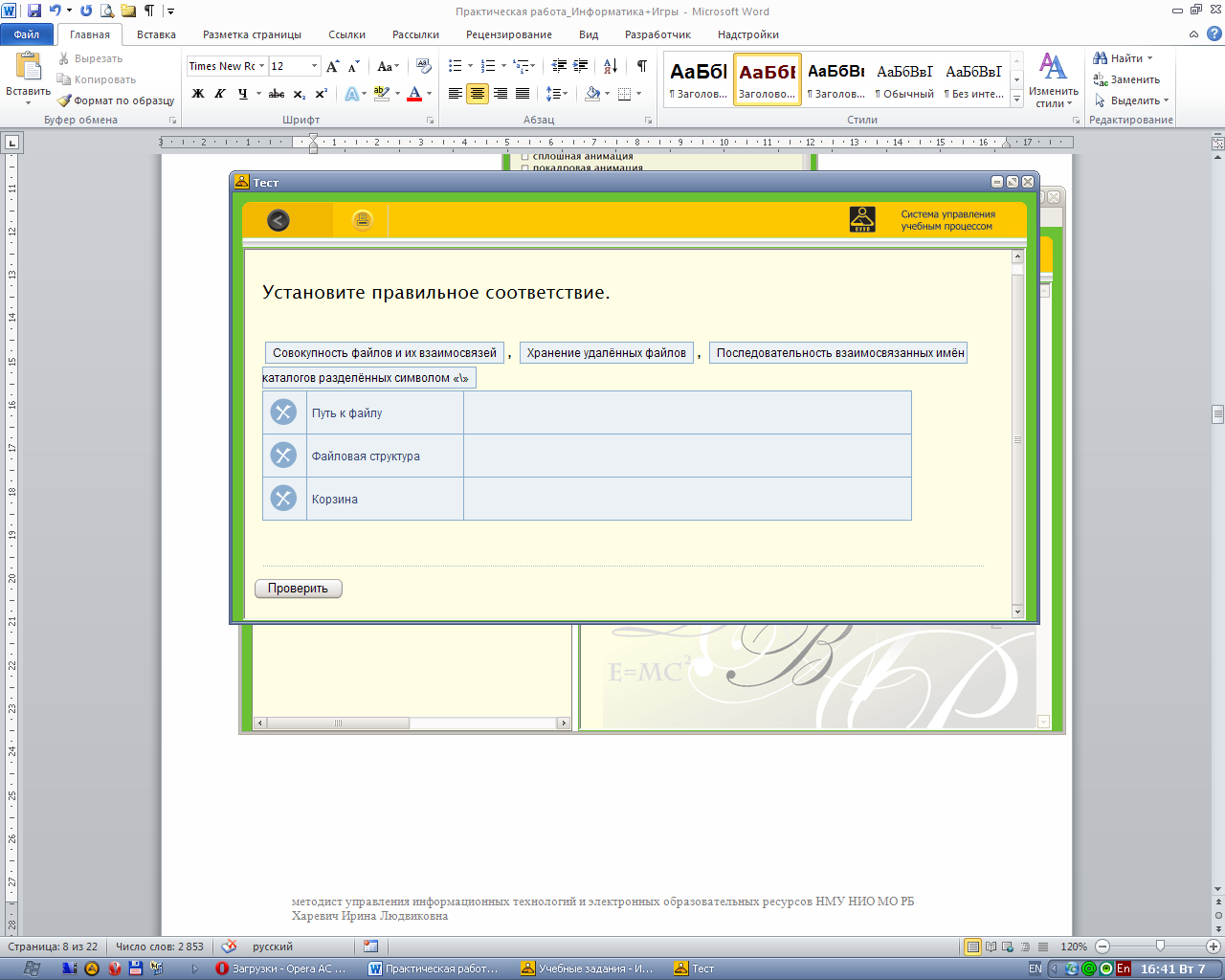
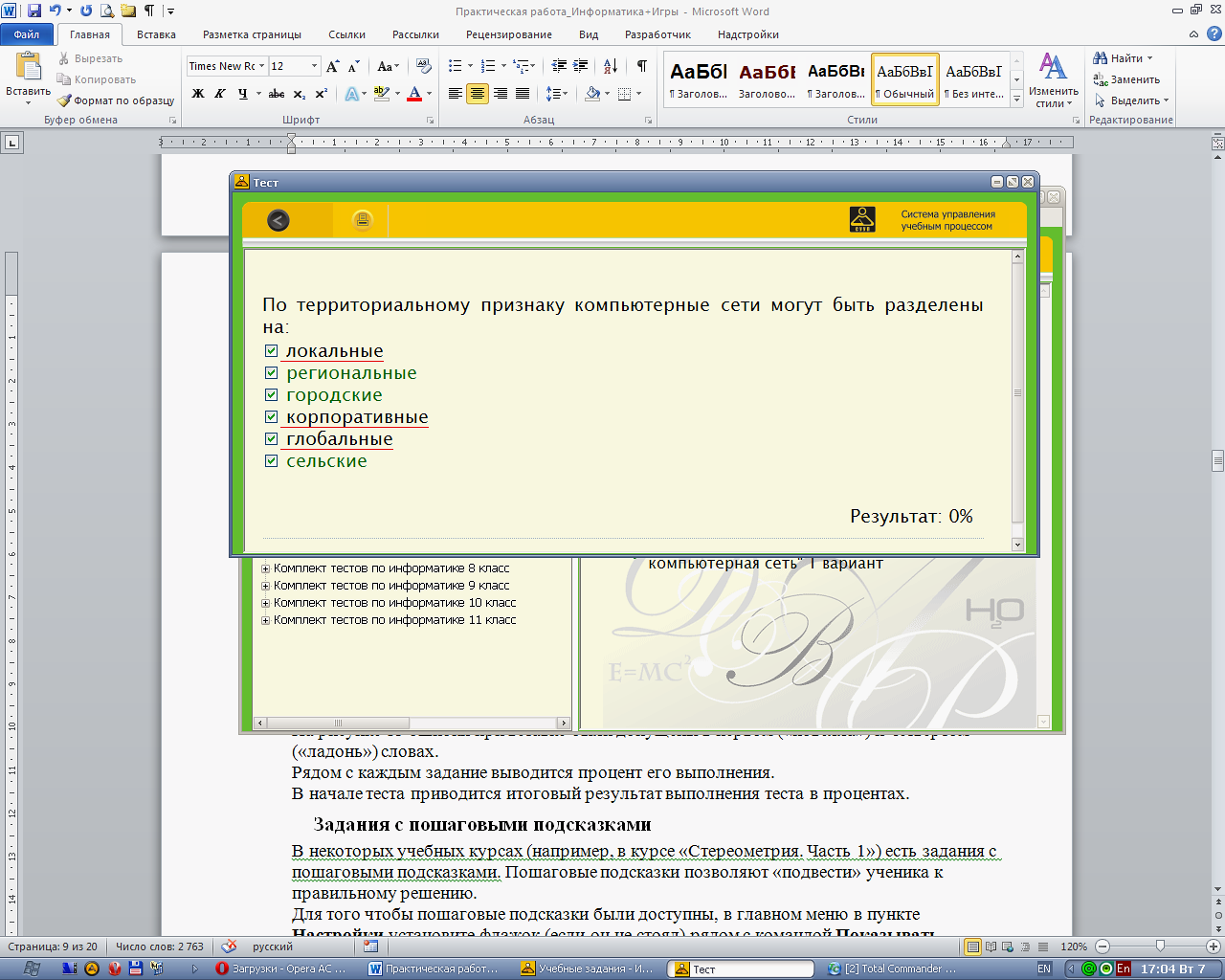
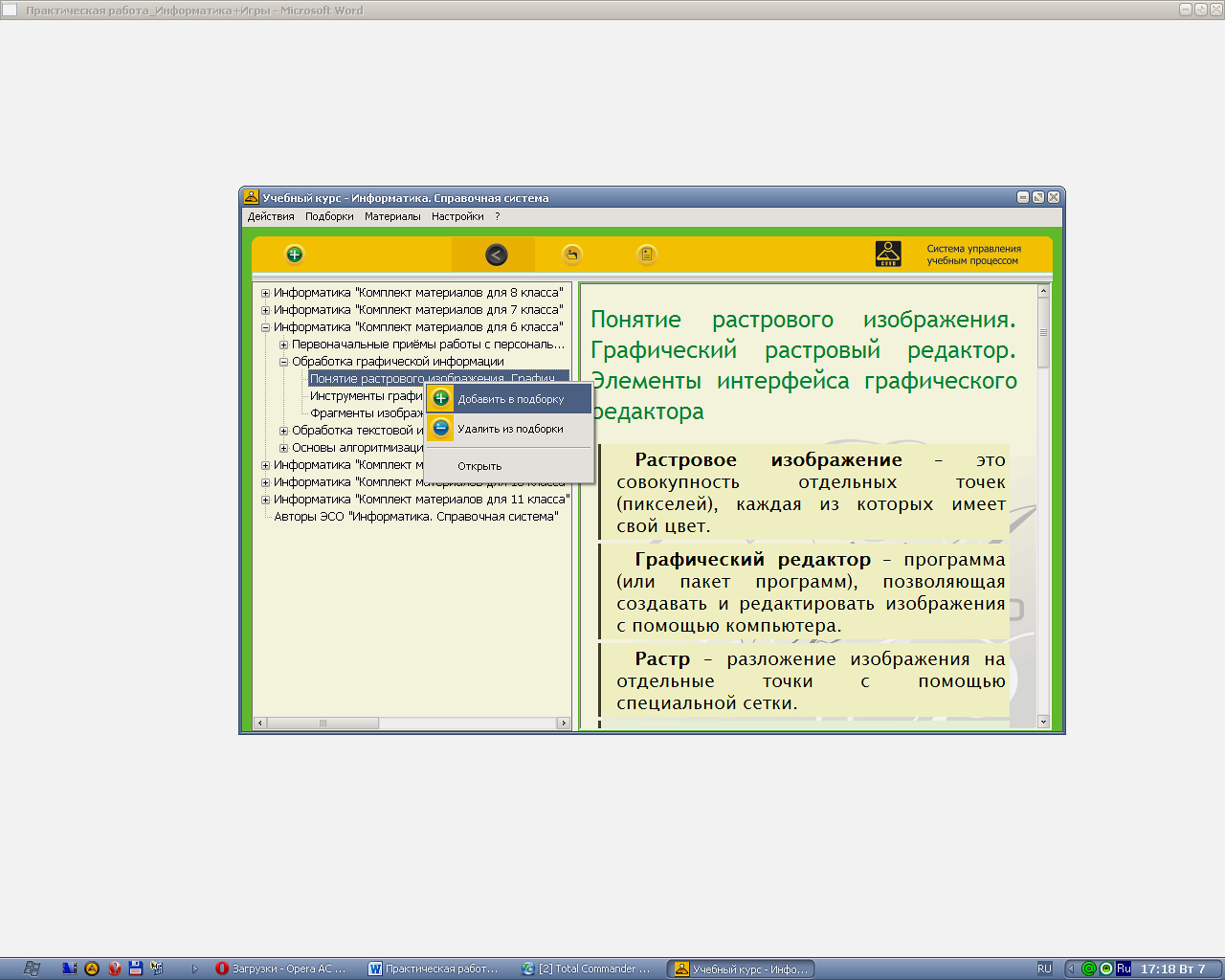

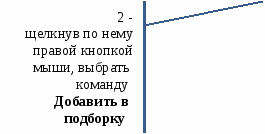
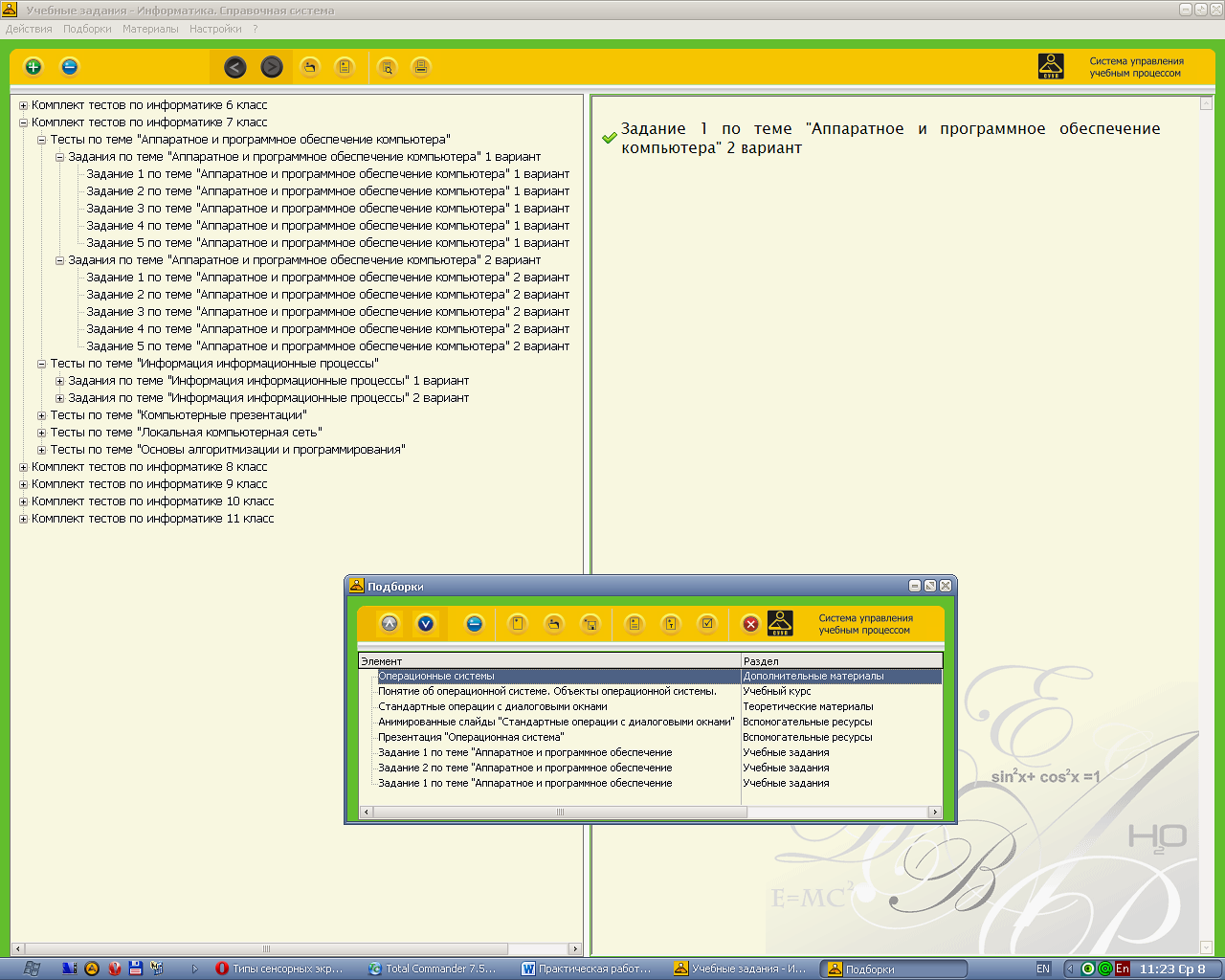


 - переместить в подборке выделенный материал на позицию вверх;
- переместить в подборке выделенный материал на позицию вверх;
 - переместить в подборке выделенный материал на позицию вниз;
- переместить в подборке выделенный материал на позицию вниз;
 - удалить из подборки выделенный материал;
- удалить из подборки выделенный материал;
 - очистить всю подборку (удалить из нее все учебные материалы);
- очистить всю подборку (удалить из нее все учебные материалы);
 - открыть ранее сохраненную подборку;
- открыть ранее сохраненную подборку;
 - сохранить текущую подборку;
- сохранить текущую подборку;
 - показать текущую подборку;
- показать текущую подборку;
 - показать теоретический материал в текущей подборке;
- показать теоретический материал в текущей подборке;
 - выполнить все задания (тестовые);
- выполнить все задания (тестовые);
 - закрыть окно
- закрыть окно
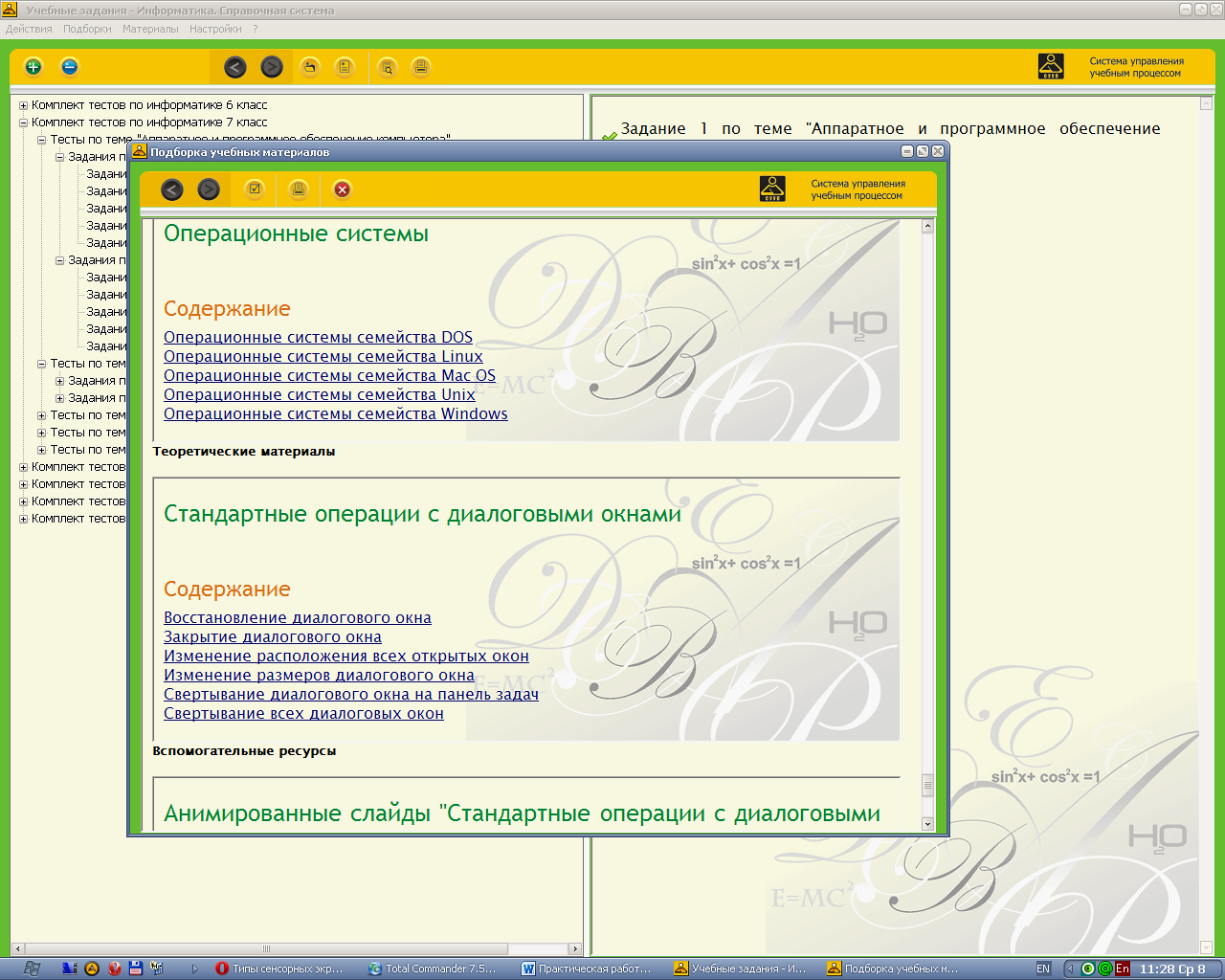
 Сохранить подборку.
Сохранить подборку. Открыть подборку.
Открыть подборку.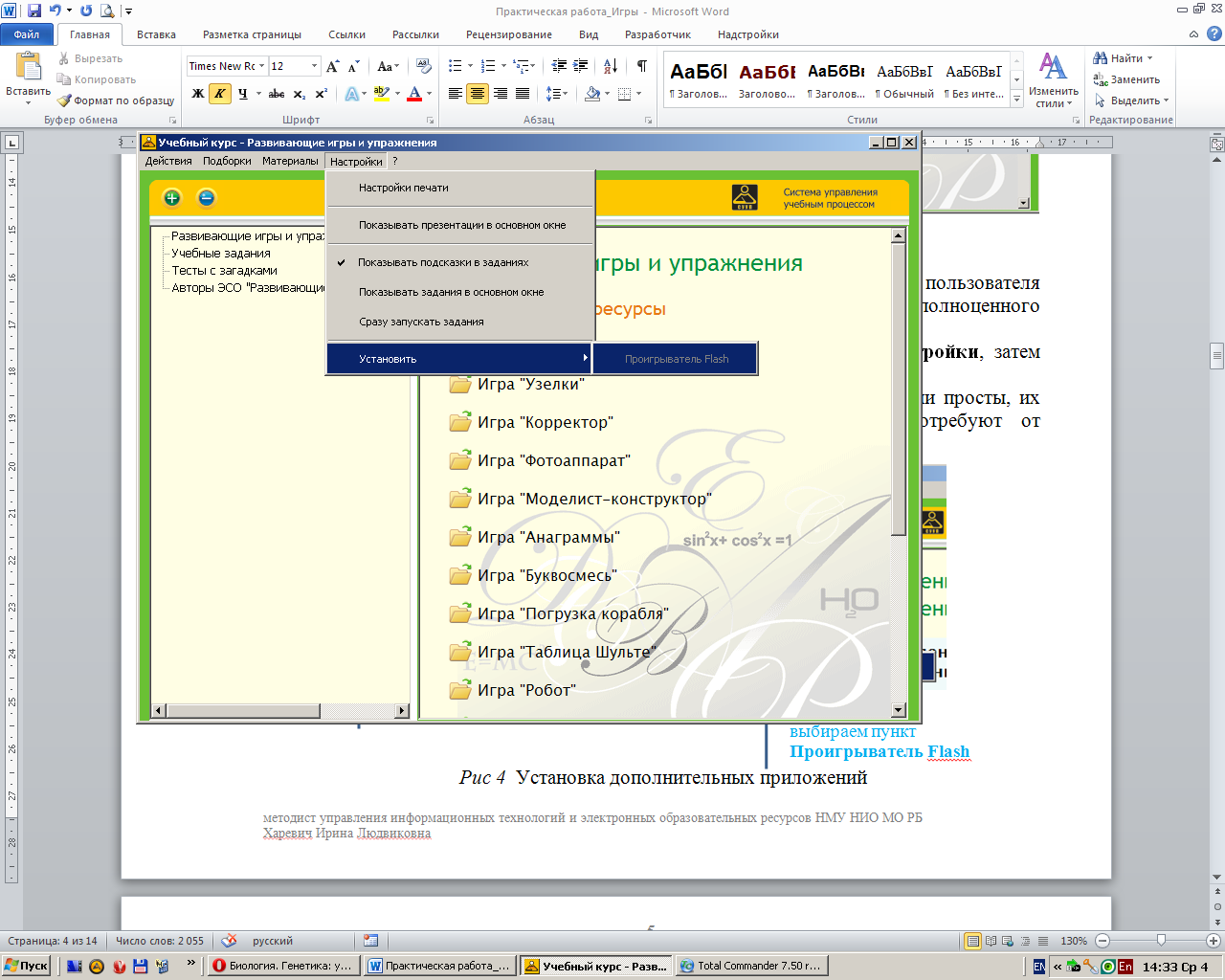
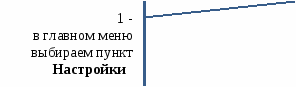
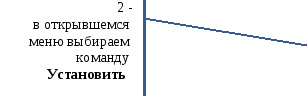


 Перейти к материалу (рис. 19).
Перейти к материалу (рис. 19).

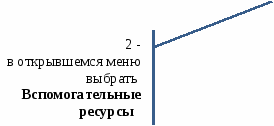
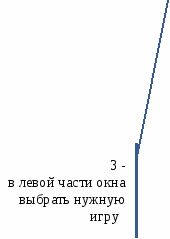
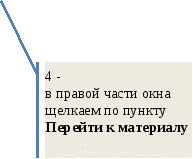
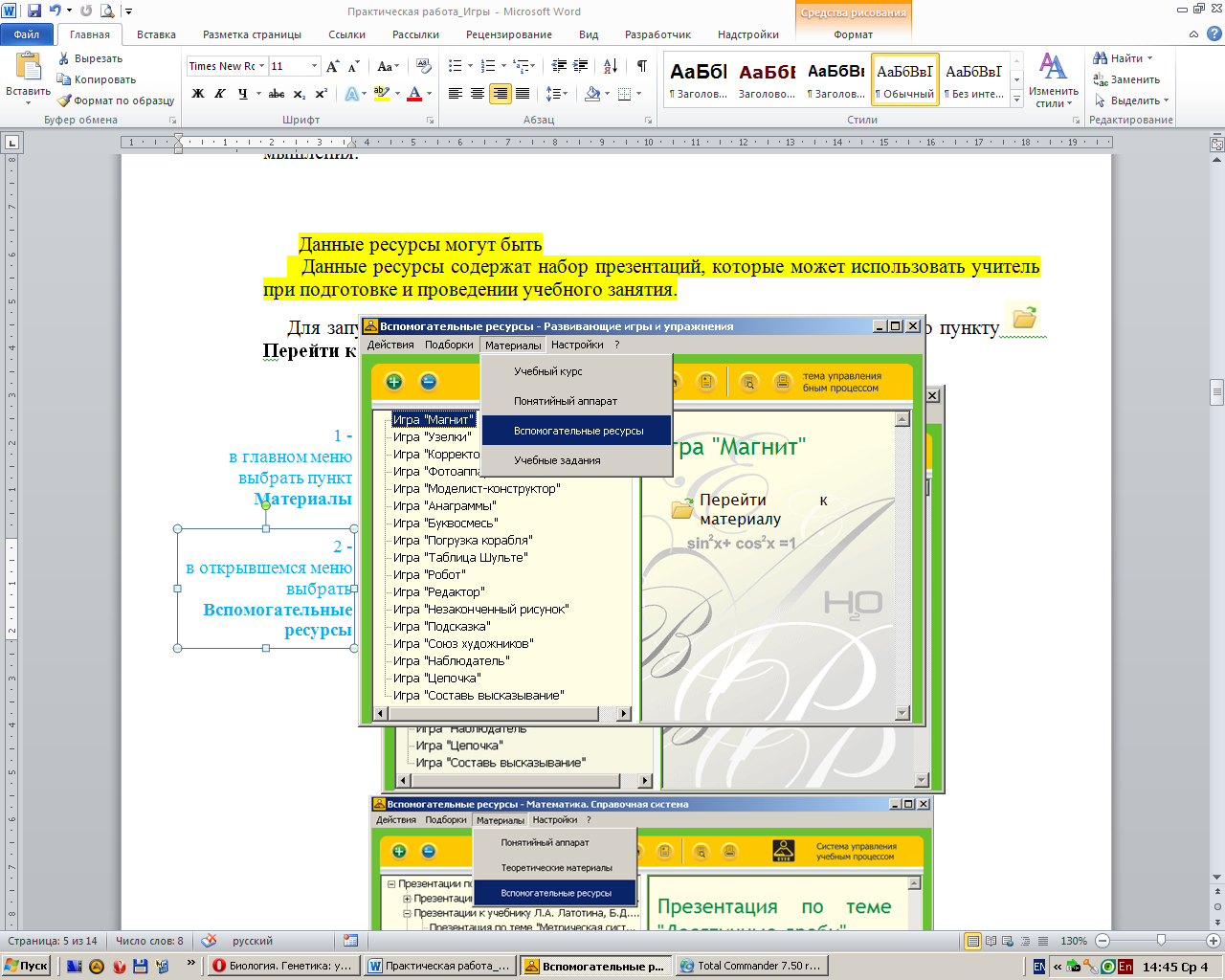
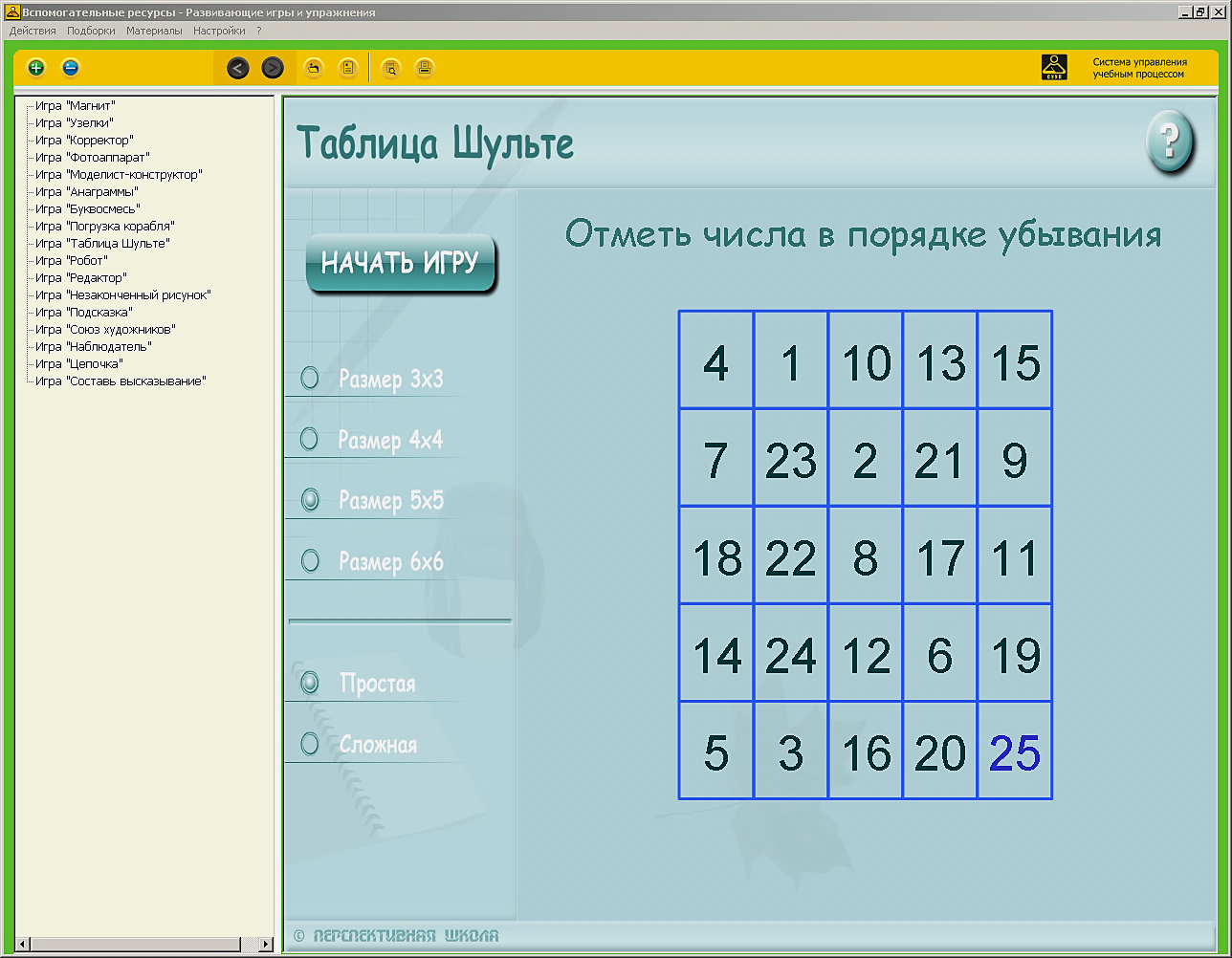
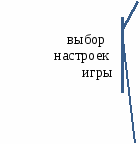

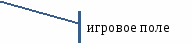
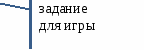

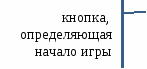
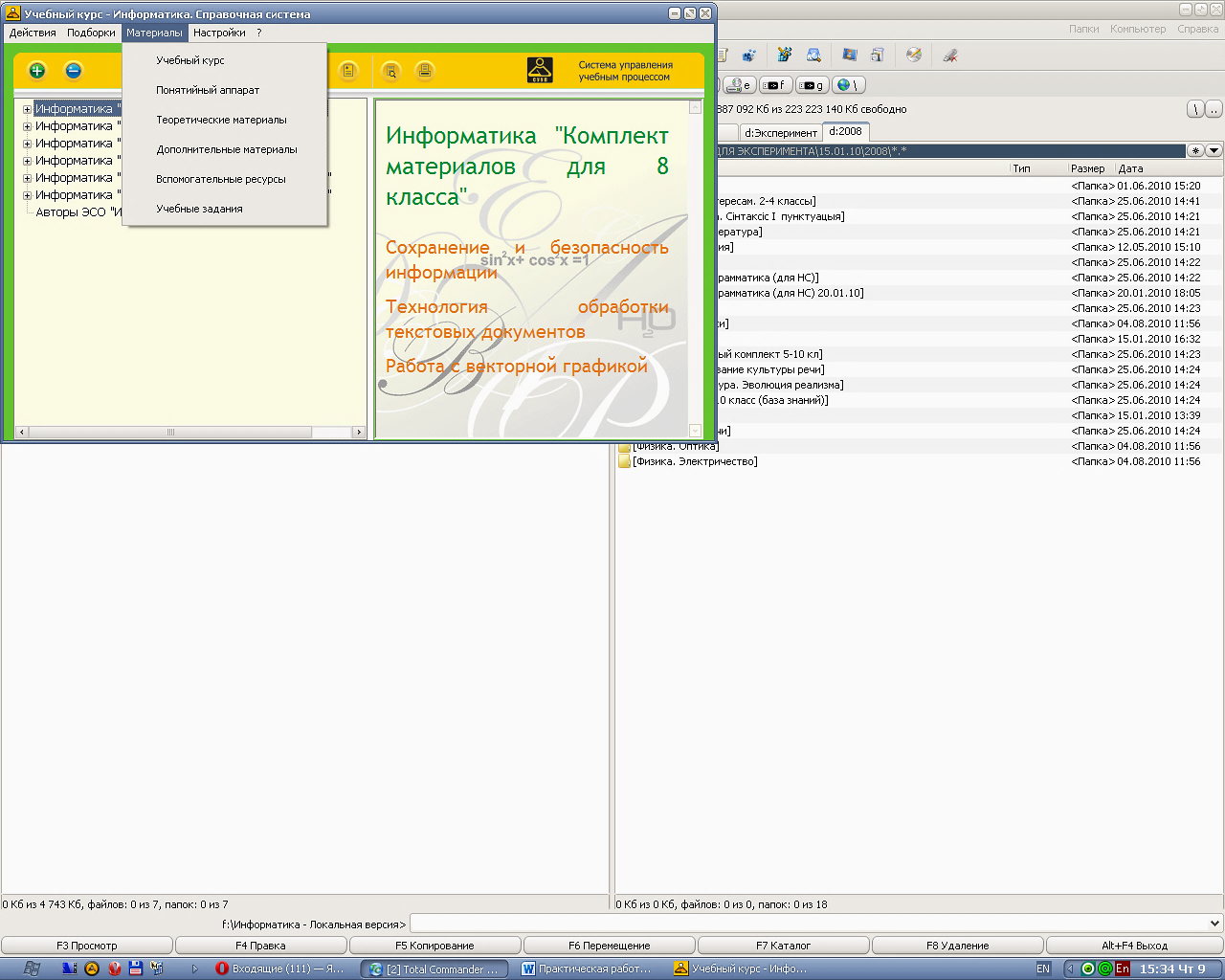
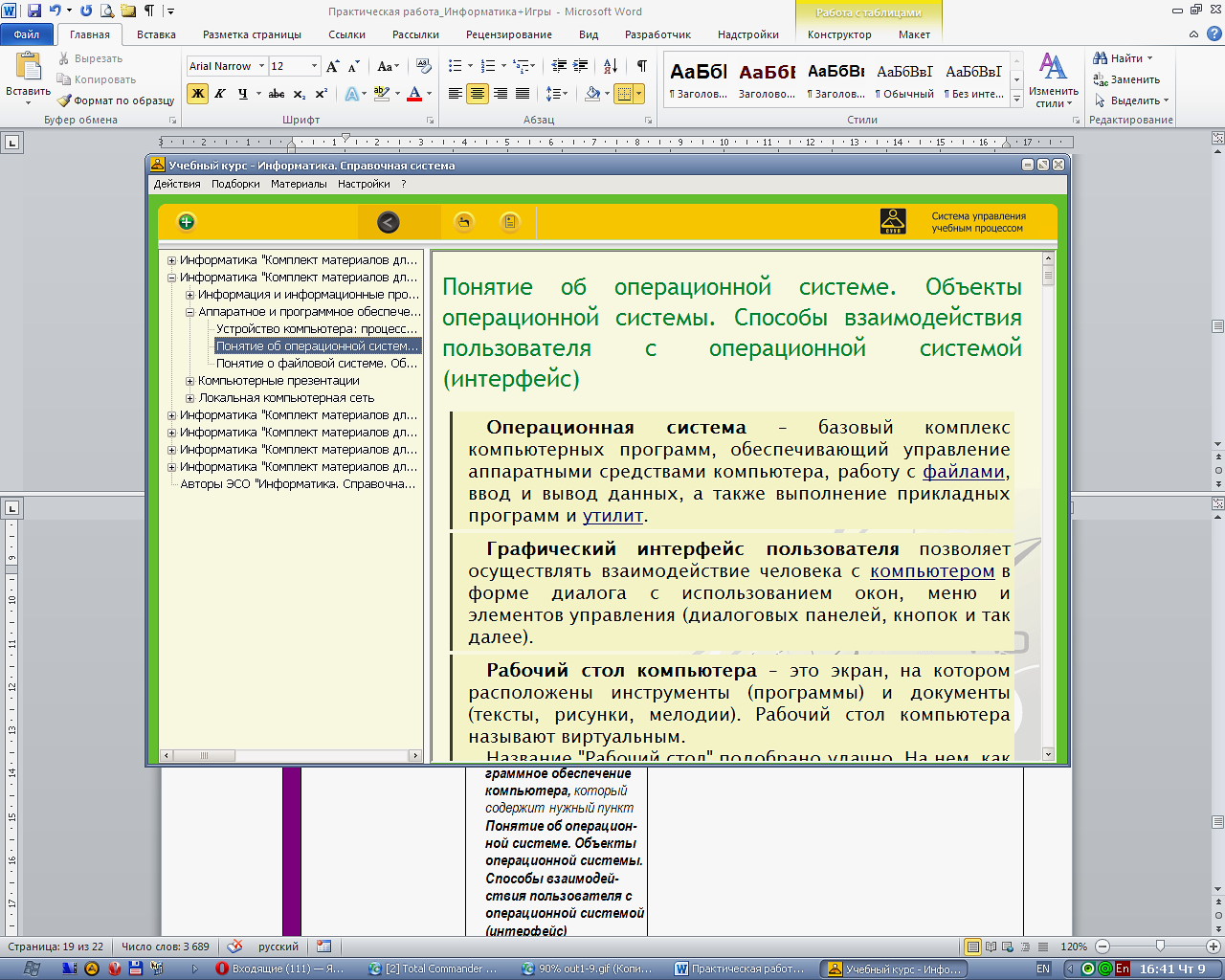
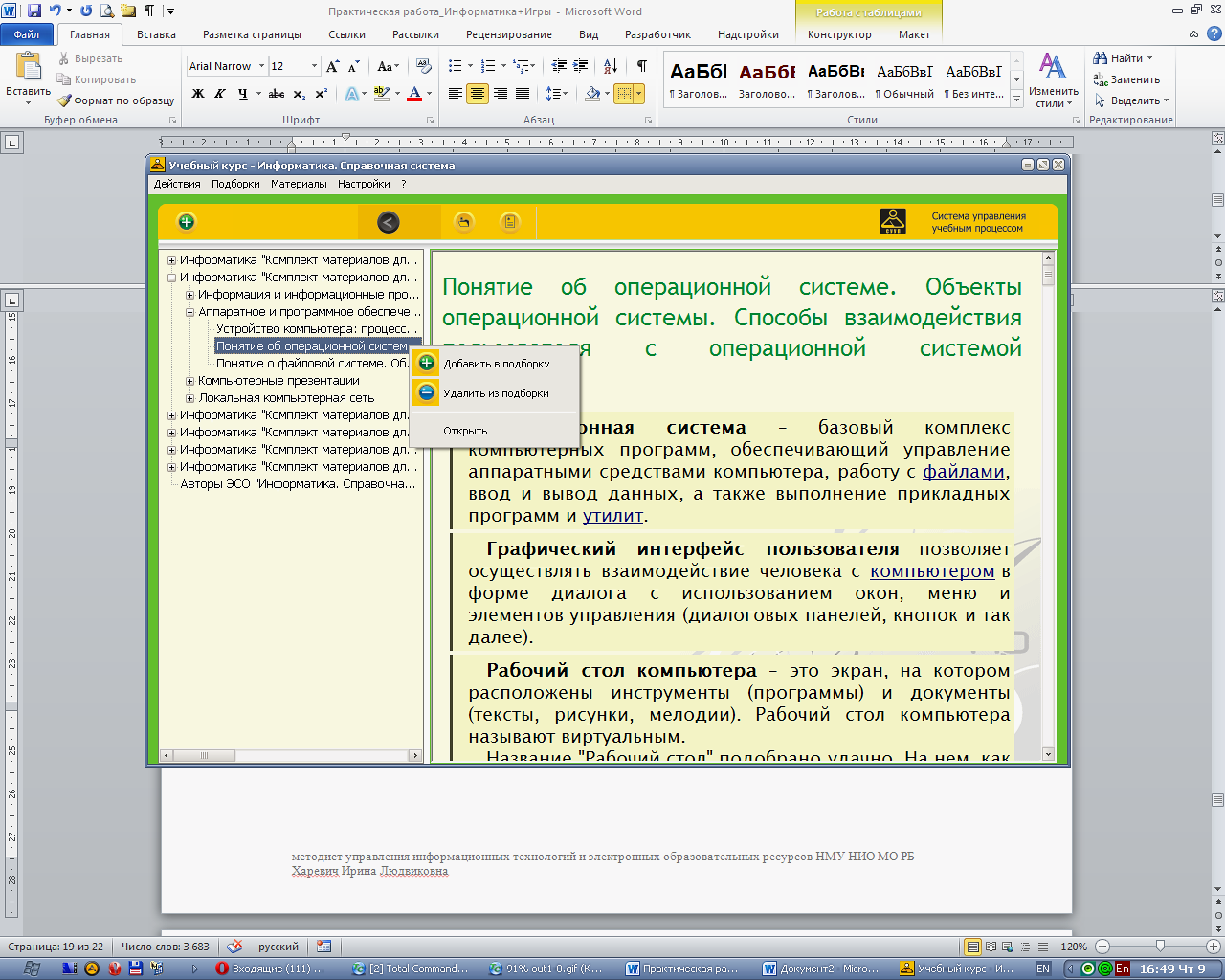

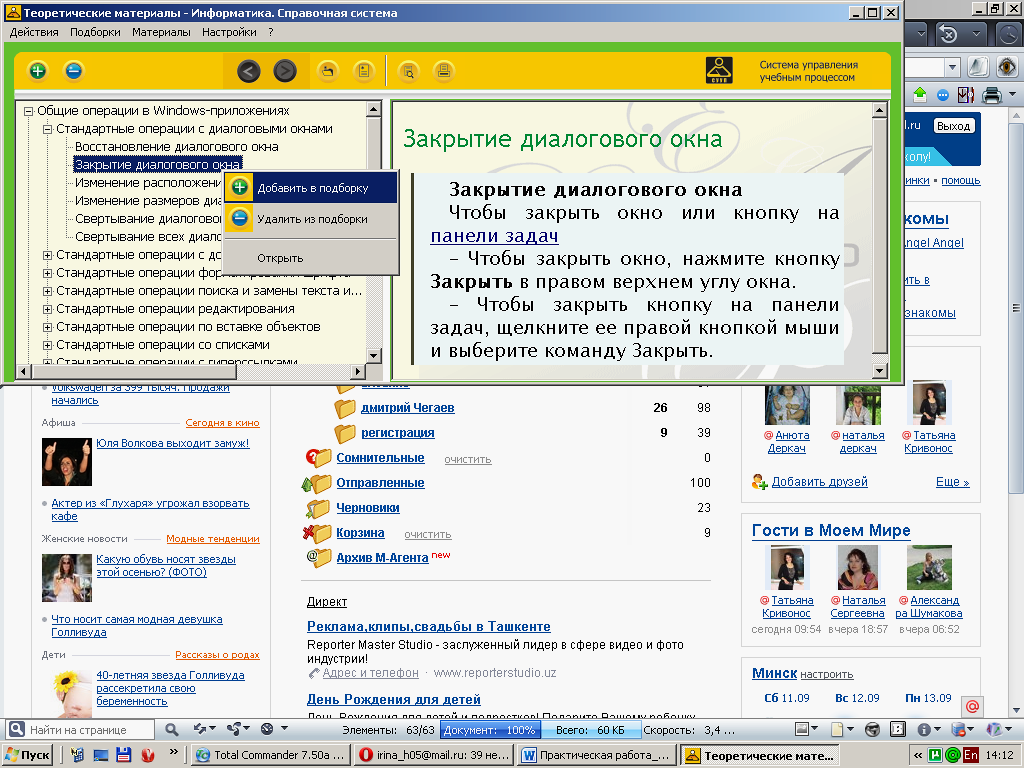
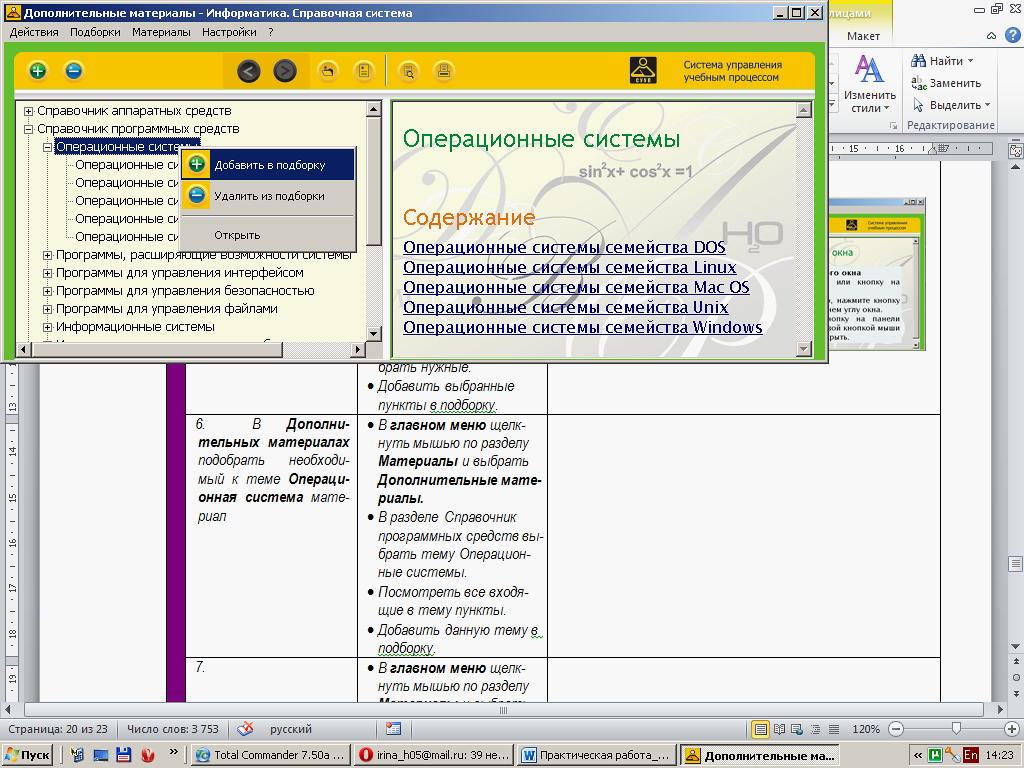
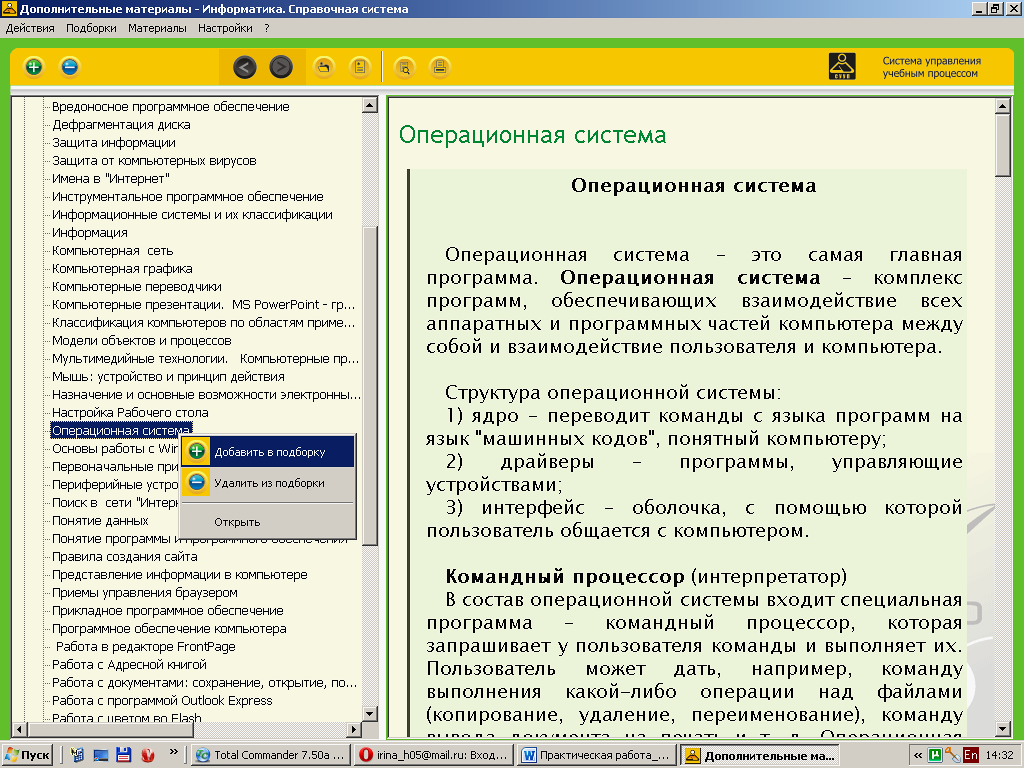
 Перейти к материалу).
Перейти к материалу).
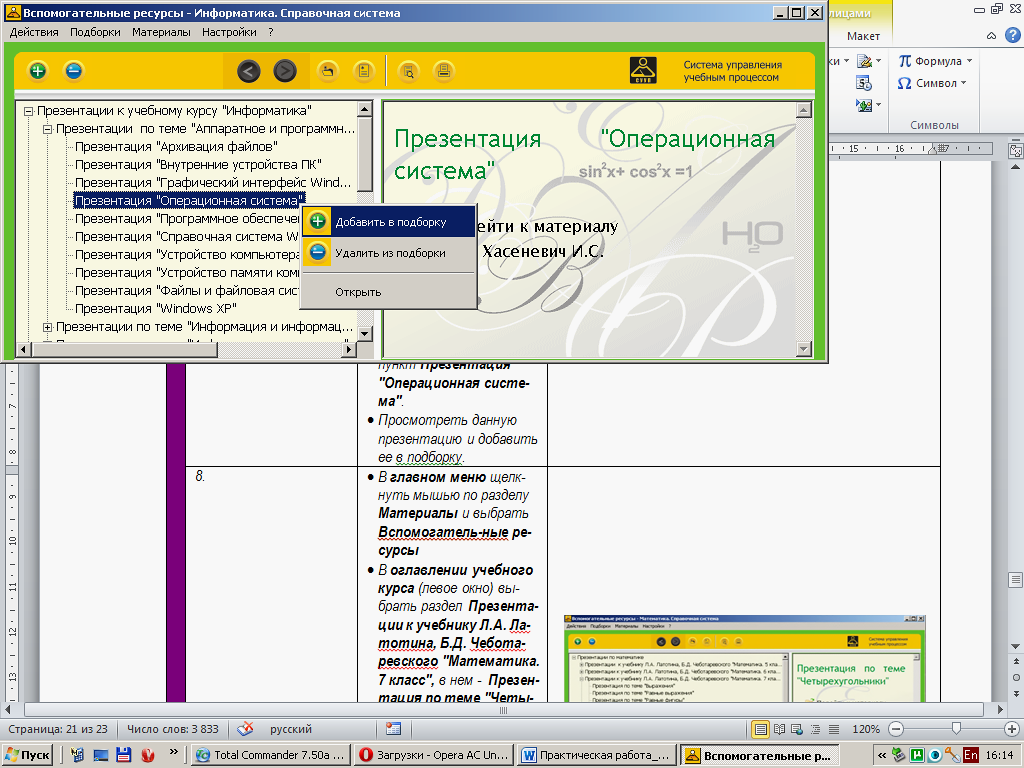
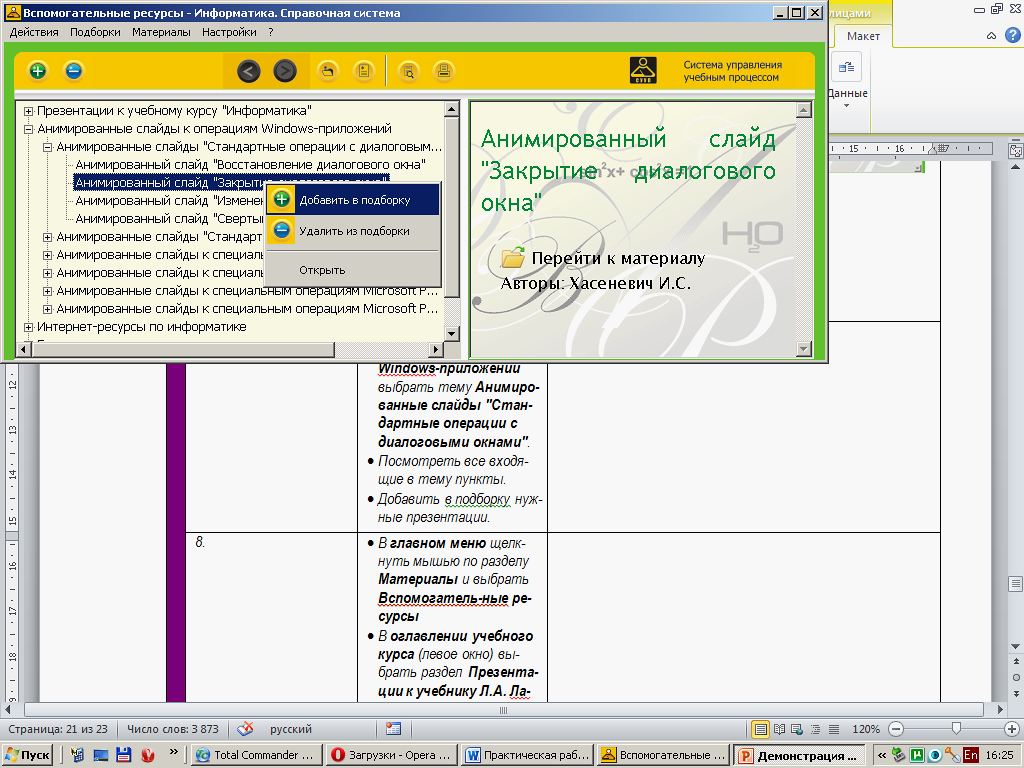
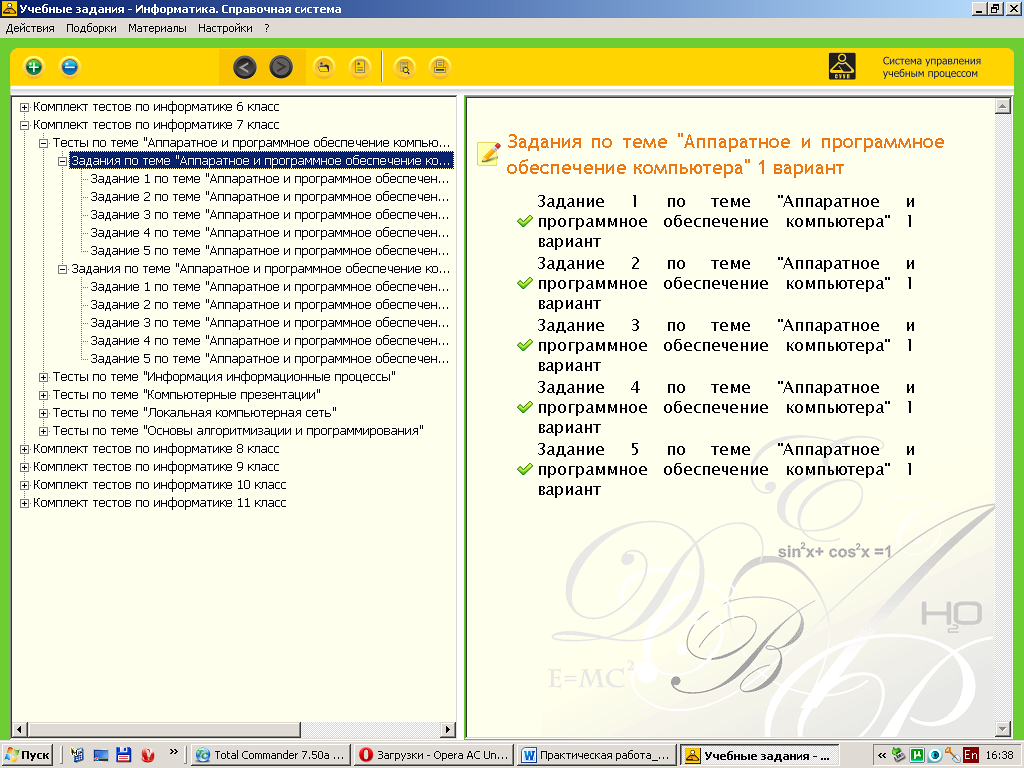
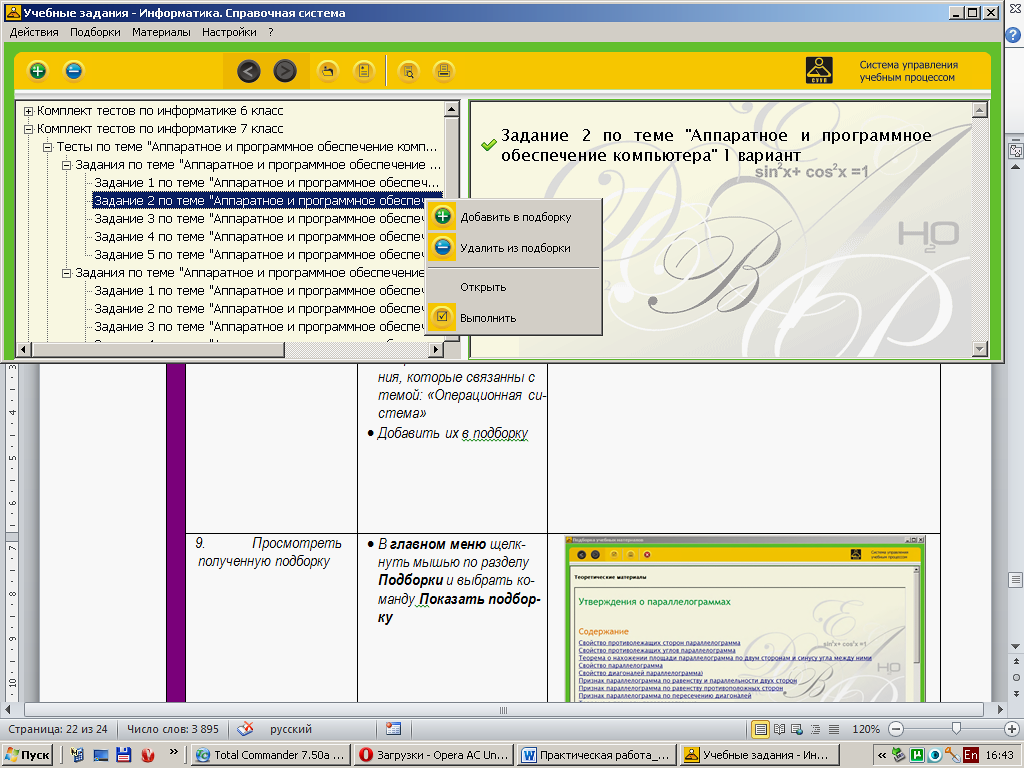
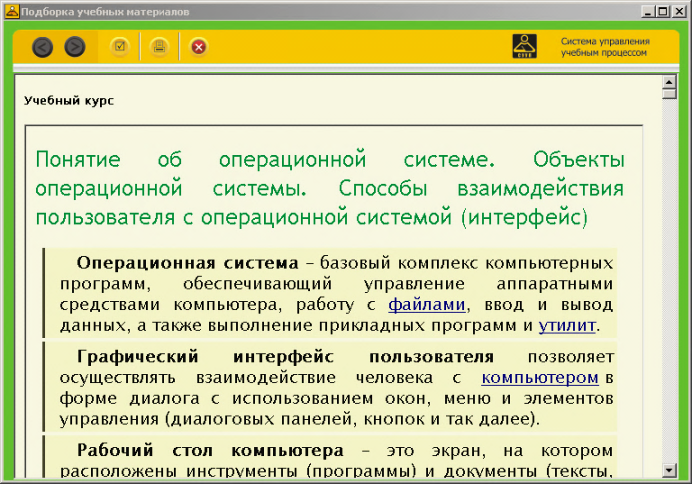
 расположить материал в определенной последовательности
расположить материал в определенной последовательности
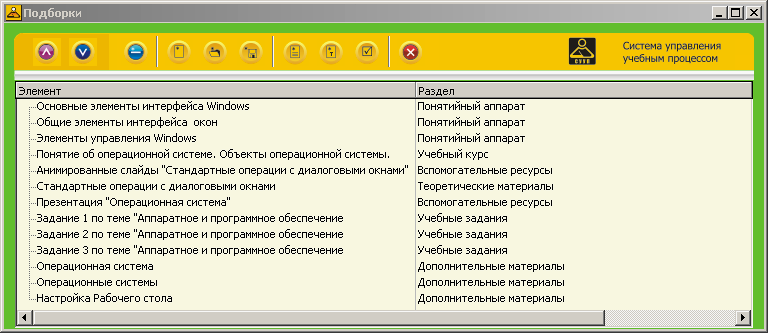
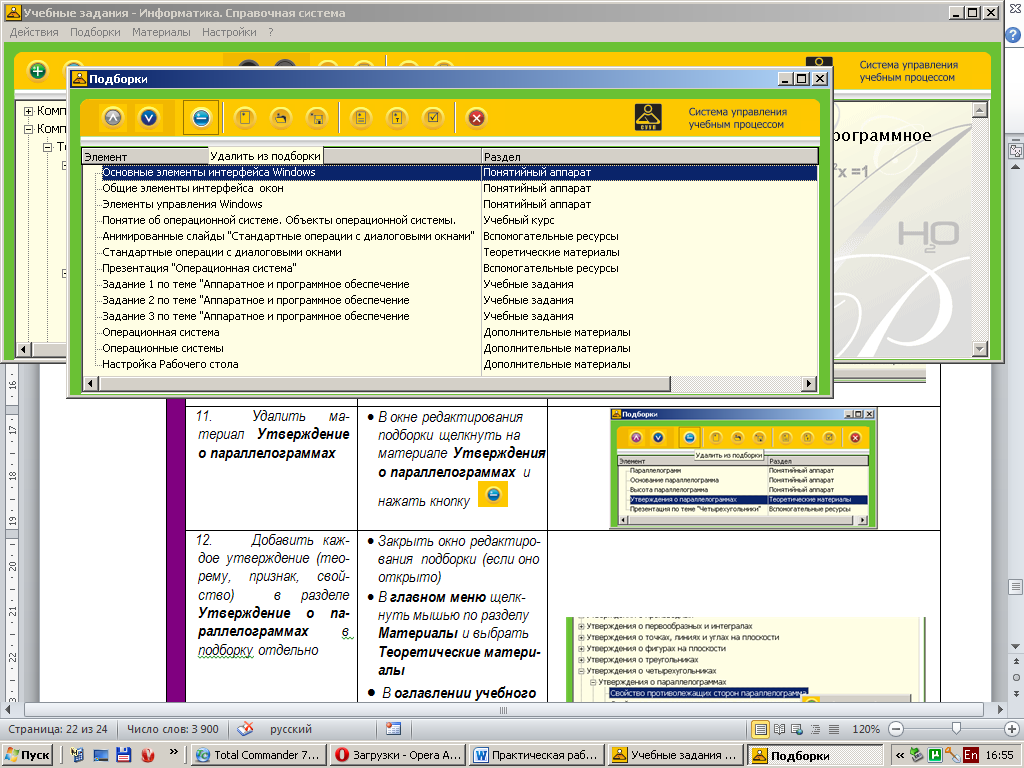
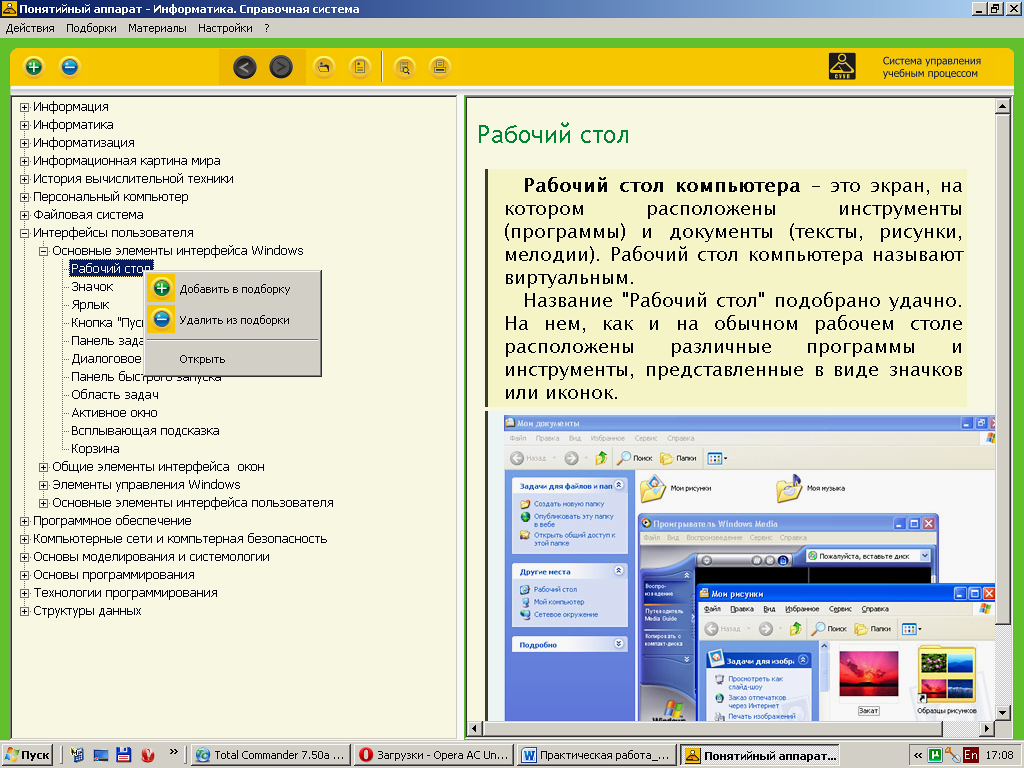
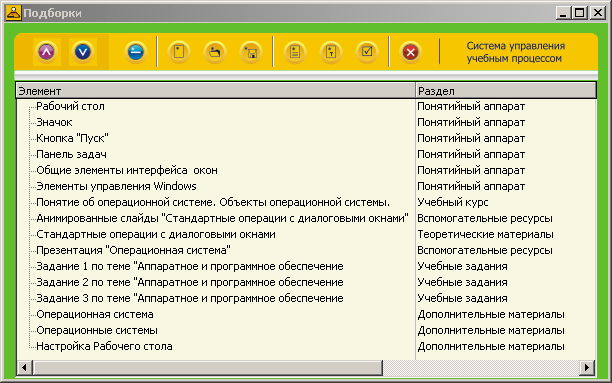
 .
.
 Параметры страницы
Параметры страницы