страница 1
Система динамических презентаций PowerPoint
1. Запустите PowerPoint, выполнив команду Пуск > Программы > Microsoft PowerPoint.
2. В появившемся окне PowerPoint (рис.1) выберите Пустую презентацию и нажмите [Ok].

Рис.1. Вид окна PowerPoint.
3. В следующем окне Создать слайд (рис.2) выберите авторазметку слайда, например, Титульный слайд и нажмите [Ok].
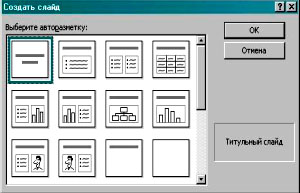
Рис.2. Вид окна Создать слайд.
4. На экране появится шаблон слайда. Заполните и отформатируйте появившийся макет слайда, например, следующим образом:
в качестве заголовка введите Средняя общеобразовательная школа №9; в качестве подзаголовка – Кабинет информатики.
5. Примените оформление к слайду.
-
для этого выполните команду Формат>Применить шаблон оформления;
-
в окне Применить оформление (рис.3) выберите понравившийся Вам дизайн презентации, например, Безмятежность и нажмите кнопку [Применить].
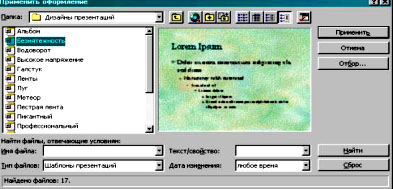
Рис.3. Вид окна Применить оформление
Примечание. Оформление применяется сразу для всех слайдов презентации, т.е. нельзя применить для различных слайдов разное оформление. Чтобы как-то сделать слайды разнообразными, можно для каждого слайда задать свой фон.
6. Задайте для слайда другой цвет фона.
-
для этого выполните команду Формат > Фон;
-
в появившемся окне Фон (рис.4) выберите нужный цвет, например, Бирюзовый, и нажмите кнопку [Применить].

Рис.4. Вид окна Фон.
Примечание. Если Вы нажмете кнопку [Применить ко всем], то цвет фона изменит все слайды Вашей презентации.
7. Установите эффекты анимации для Вашего слайда. Для этого:
-
выполните команду Показ слайдов >Настройка анимации;
-
в окне Настройка анимации (рис.5) перейдите на вкладку Порядок и время и включите анимацию для каждого объекта. Для этого сначала в окне Объекты для анимации выделите (напротив поставьте флажок) первый объект, например, Заголовок 1. Чуть правее в столбце Анимация поставьте флажок. Укажите, как, по Вашему мнению, должна включаться анимация, например, выберите Автоматически через 1 секунду после предыдущего события;
-
аналогично включите анимацию для всех объектов;

Рис.5. Вид окна Настройка анимации вкладка Порядок и время.
-
перейдите на вкладку Видоизменение (рис.6). Здесь выберите эффекты и звук анимации, а также появление текста. Для этого сначала в окне Объекты для анимации выберите первый объект, например, Заглавие 1, и установите следующие Видоизменения: Вращение, Звук – Бластер, Появление текста – Все вместе;

Рис. 6. Вид окна Настройка анимации вкладка Эффекты.
-
аналогично выделите поочередно каждый из объектов и установите для них эффекты анимации. Нажмите кнопку [Ok].
8. Вставьте рисунок в слайд. Для этого выполните команду Вставка>Рисунок>Из файла… Из предложенных рисунков выбрать рисунок с именем компьютер.gif. и нажать на клавишу [Вставить].
9. Для данного рисунка настройте порядок и время, а также анимацию (вышеуказанными способами).
10. Создайте следующий слайд.
-
для этого выполните команду Вставка>Создать слайд;
-
в окне Создать слайд выберите авторазметку слайда, например, Только заголовок и нажмите [Ok];
-
на экране появится шаблон слайда.
11. Заполните и отформатируйте появившийся шаблон слайда аналогично тому, как Вы делали это в пунктах 4-5.
12. Установите переход слайдов от одного к другому.
-
для этого выполните команду Показ слайдов >Смена слайдов;
-
в появившемся окне Смена слайдов (рис.7) выберите Эффект перехода, например, Растворение;
-
установите Скорость перехода, например, Средняя;
-
продвижение, например, Автоматически после 2 секунд;
-
звук, например, Проектор;
-
нажмите кнопку [Применить ко всем], если Вы хотите применить данный переход ко всем слайдам, или кнопку [Применить], если Вы хотите применить данный переход к текущему слайду.

Рис.7. Вид окна Переход слайда.
13. Просмотрите презентацию в режиме Показ слайдов. Для этого выполните команду Показ слайдов >Показ.
Примечание. Если Вас что-то не устраивает в созданной презентации, вернитесь в режим настройки презентации и измените не устраивающие Вас параметры.
14. Сохраните созданную презентацию на диске. Для этого:
-
выполните команду Файл > Сохранить как…;
-
в появившемся окне откройте Вашу личную папку, например, Иванов, и в ней создайте папку, в которой вы будете сохранять презентацию, например, PowerPoint. Для этого на панели инструментов щелкните кнопку Создать папку. В появившемся окне введите имя создаваемой папки, например, Проба и нажмите [Ok];
-
откройте папку Проба. Для этого щелкните по ней два раза (или выделите и нажмите кнопку [Открыть]);
-
в строку Имя файла введите имя файла, под которым Вы хотите сохранить Ваш документ, например, Задание1, и нажмите кнопку [Сохранить].
страница 1
|