страница 1 | страница 2 страница 3 страница 4 ... страница 7 | страница 8
Лабораторная работа №4
Графические возможности MS Excel. Построение диаграмм.
Цель работы - Привить у студентов навыки построения и редактирования диаграмм в Microsoft Excel и печати рабочих листов.
Краткие теоретические сведения
Типы диаграмм (основные)
Круговая – используется для отображения относительного соотношения между частями целого.
Линейчатая – для сравнения значений между частями целого.
Гистограмма – похожа на линейчатую. Используется для показа соотношения между частями целого.
График – для отображения тенденций изменения данных за равные промежутки времени.
Точечная – для отображения различий между значениями в двух рядах.
С областями – для подчеркивания величины изменения в течении определенного промежутка времени.
Большинство из этих диаграмм могут быть объемными, что помогает подчеркнуть различия между разными наборами данных. Excel поддерживает много других типов диаграмм.
Термины, используемые при построении диаграмм:
Ряды данных – это графические элементы диаграмм: полосы, сектора, линии и т.п. Обычно ряды данных располагаются в строках на рабочем листе.
Категории – отображают количество элементов в ряду. (Например, 2 ряда для сравнения объемов продаж в 2-х разных магазинах и 4-х категориях по кварталам.) Обычно категории располагаются в солбцах на рабочем листе, а названия категорий - в заголовках столбцов.
Ось – одна из сторон диаграммы. По оси X отображаются все категории и ряды данных в диаграмме. Если в диаграмме есть несколько категорий, то на оси X обычно отображаются подписи к категориям.
На оси Y отображаются все значения полос, линий или точек графика. В объемных диаграммах ось Z направлена вертикально.
Легенда - описание отдельных элементов диаграммы.
Сетка - продолжение деления осей, улучшает восприятие и анализ данных.
Мастер диаграмм
Для построения диаграммы прежде всего необходимо выделить ячейки, содержащие данные, которые должны быть отражены на диаграмме.
Если необходимо, чтобы в диаграмме были отражены названия строк или столбцов, надо выделить также содержащие их ячейки.
После этого следует нажать кнопку «Мастер диаграмм» на стандартной панели инструментов. Мастер диаграмм работает в 4 шага:
На 1-м шаге необходимо выбрать тип диаграммы в списке слева. (Заметим, что типы диаграмм делятся еще на стандартные и нестандартные. Для выбора соответствующего списка надо щелкнуть вкладку в верхней части окна.) Внешний вид диаграммы мы выбираем, щелкнув соответствующий рисунок в правой части окна. Для перехода ко 2-му шагу следует нажать кнопку «Далее».
На 2-м шаге в средней части окна можно увидеть приблизительно внешний вид будущей диаграммы и, если он не будет соответствовать ожидаемому результату, то в этот момент можно изменить диапазон исходных данных для построения диаграммы. Для перехода ко 3-му шагу следует нажать кнопку «Далее».
На 3-м шаге, если необходимо, можно изменить или установить параметры целого ряда элементов диаграммы: заголовков, осей, линий сетки, легенды, подписей данных и т.п. Для этого надо щелкать соответствующие вкладки в верхней части окна. Для перехода ко 4-му шагу следует нажать кнопку «Далее».
На 4-м шаге мы определяем, где будет располагаться построенная нами диаграмма - на отдельном или на имеющемся листе рабочей книги. После этого следует нажать кнопку «Готово».
Заметим, что существует очень быстрый способ построения одного из типов диаграмм - гистограммы на отдельном листе. Необходимо только выделить нужный диапазон и нажать клавишу F11.
После того, как диаграмма построена, можно изменить ее внешний вид. Для этого можно использовать либо панель инструментов «Диаграммы», либо отмечать щелчком мыши различные элементы диаграммы и затем, нажав правую кнопку мыши, выбирать необходимую команду из списка.
Задание:
-
Запустите программу Microsoft Excel.
-
Откройте файл Урок2 Excel _ФИ в папке с именем вашей группы.
-
Сохраните этот файл с именем Урок3 Excel _ФИ в той же папке.
-
На листе Правонарушения 2004 выделите диапазон C10:I18.
-
Постройте диаграмму типа Гистограмма с рядами в строках. Название диаграммы: «Отчет по правонарушениям», название оси Оx «2004 год». Поместите диаграмму на этом же рабочем листе в диапазон О1:Х24.
-
На диаграмме для оси Ох установите размер шрифта – 8 пт.
-
Для названия диаграммы установите размер шрифта – 18 пт, цвет шрифта – красный, цвет заливки – голубой.
-
Выделите диапазон ячеек С10:D18 постройте для этого диапазона круговую диаграмму с рядами в строках, название диаграммы «Правонарушения за январь», удалите легенду и установите в подписях значений категории и доли. Уберите линии выноски. Поместите диаграмму на отдельный лист.
-
Из диаграммы на листе Правонарушения 2004 удалите все данные, относящиеся к Грабежам.
-
На листе выведите диапазон ячеек C24:I24 и поместите эти данные в имеющуюся на этом листе диаграмму с помощью перетаскивания диапазона на область диаграммы.
-
В диаграмме измените порядок рядов данных: Грабеж, Кража, Мошенничество, Разбой, Тяжкие телесные повреждения, Убийства, Угон автотранспорта, Хулиганство используя команду «Формат рядов данных» из контекстного меню любого ряда.
-
На Листе2 выделите группу ячеек А8:Н15 и постройте комбинацию гистограммы и графика с общей осью значений (вкладка Нестандартные; тип График/Гистограмма). Поместите диаграмму на отдельный лист.
-
На листе измените тип диаграммы на трехмерную гистограмму.
-
Удалите в этой диаграмме легенду и увеличьте размер области построения диаграммы.
-
Скопируйте диаграмму «Отчет по правонарушениям» на Лист 4.
-
На Листе 4 измените тип диаграммы на «объемный вариант гистограммы с накоплением» и добавьте легенду, которую расположите под областью построения. Установите для оси Ох основные и промежуточные линии сетки. На диаграмме отразите значения данных.
-
В диаграмме измените цвета рядов данных и цвет области построения. Установите тень к легенде.
-
На листе Правонарушения 2004 измените ориентацию диаграммы в пространстве, перетаскивая углы области построения диаграммы.
-
Просмотрите на предварительном просмотре содержимое листа Правонарушения 2004.
-
На листе Правонарушения 2004 выделите диапазон ячеек A1:К30 и выведите на печать выделенный диапазон.
-
Выделите ячейку А1 и установите параметры страницы следующим образом: ориентация листа - альбомная; масштаб - разместить не более, чем на 1 странице в ширину и на 1 странице в высоту. Установите поля: верхнее и нижнее 2,1; левое - 3,5; правое - 0,5. Просмотрите, используя кнопку «Просмотр».
-
Установите на листе верхний и нижний колонтитул. В нижний колонтитул поместите информацию об имени файла и номере страницы. В верхний колонтитул поместите информацию об имени создателя документа, название «Данные Министерства внутренних дел 2004 год» и дату.
-
Распечатайте рабочий лист с сеткой и без нее.
-
Перейдите на лист Диаграмма.
-
Распечатайте диаграмму, уместив ее на странице и используя черно - белую печать.
-
В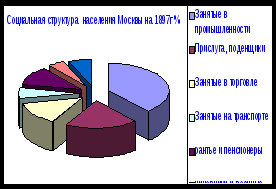 ставьте в своей рабочей книге новый лист и назовите его Работа с диаграммами, и составьте следующие таблицы и диаграммы к ним (диаграммы должны в точности совпадать с изображенными на рисунке): ставьте в своей рабочей книге новый лист и назовите его Работа с диаграммами, и составьте следующие таблицы и диаграммы к ним (диаграммы должны в точности совпадать с изображенными на рисунке):
Социальная структура
|
населения Москвы на 1897г
|
Категория населения
|
%
|
Занятые в промышленности
|
38,6
|
Прислуга, поденщики
|
19,4
|
Занятые в торговле
|
14
|
Занятые на транспорте
|
6,5
|
рантье и пенсионеры
|
1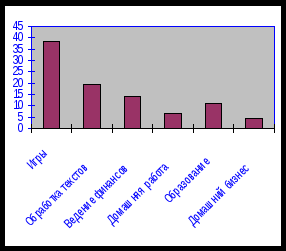 0,9 0,9
|
чиновники и военные
|
4,6
|
люди свободных профессий
|
6
|
Использование домашнего компьютера
|
(исследования фирмы Microsoft)
|
Вид работы
|
%
|
Игры
|
38,6
|
Обработка текстов
|
19,4
|
Ведение финансов
|
14
|
Домашняя работа
|
6,5
|
Образование
|
10,9
|
Домашний бизнес
|
4,6
|
Таблица 1 |
Численность
|
РОССИЯ
| КАЗАХСТАН |
Население
|
148310174
|
16721113
|
Мужчины
|
69562474
|
8115857
|
Женщины
|
78747700
|
8605256
|
Дети
|
33314753
|
5247906
|
Взрослые
|
98913416
|
10474265
|
Старики
|
16082005
|
998942
|

Таблица 2 |
Проц. Состав
|
РОССИЯ
| КАЗАХСТАН |
Мужчины %
|
|
|
Женщины %
|
|
|
Дети %
|
|
|
Взрослые %
|
|
|
Старики %
|
|
|
Республика Казахстан
|
Население
|
16721113
|
Мужчины
|
8115857
|
Женщины
|
8605256
|
Дети
|
5247906
|
Взрослые
|
10474265
|
Старики
|
998942
|
Мальчики
|
2659586
|
Мужчины
|
5158149
|
Дедушки
|
2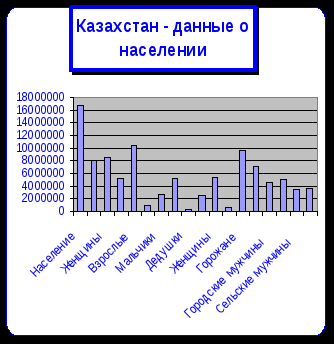 98122 98122
|
Девочки
|
2588320
|
Женщины
|
5316116
|
Бабушки
|
700820
|
Горожане
|
9605740
|
Сельчане
|
7115373
|
Городские мужчины
|
4576954
|
Городские женщины
|
5028786
|
Сельские мужчины
|
3538903
|
Сельские женщины
|
3576470
| Примечание: Таблицу 2 заполните сами и введите в нее необходимые формулы. Затем по данным в таблице 2 сформируйте диаграмму. Постарайтесь сформировать точно такую же диаграмму. -
Сохраните книгу и закройте Microsoft Excel.
Контрольные вопросы:
-
Сколько шагов содержит Мастер диаграмм?
-
Как удалить из диаграммы столбец данных?
-
Как в диаграмме изменить порядок рядов данных?
-
Для какого количества данных можно построить круговую диаграмму?
-
Как добавить данные в уже имеющуюся диаграмму?
страница 1 | страница 2 страница 3 страница 4 ... страница 7 | страница 8
|