страница 1 ... страница 2 | страница 3 страница 4 страница 5 | страница 6
Рекомендации работы с базой данных Microsoft Access
База данных (БД) представляет собой совокупность информации, хранение которой организовано определённым образом. Например, всю документацию бухгалтерии можно рассматривать как базу данных. Базы данных могут иметь разную структуру, но наиболее удобной и рациональной для хранения и поиска информации является структура реляционных баз данных.
Рассмотрим структуру реляционной базы данных снизу вверх – от наименьшей составляющей к целому: поле, запись, таблица. Поле – элемент базы данных, состоящий из отдельных символов, является минимальной единицей информации. Например, поле может содержать фамилию клиента, название товара, его количество и т. д. Поля образуют записи, содержащие информацию об отдельном учётном объекте. Например, такие поля, как название организации, адрес организации, номер телефона, вид производимой продукции, образуют запись, содержащую определённые сведения о данной организации. Записи хранятся в таблицах.
Таблица «Справочник товаров»
|
Наименование товара
|
Единицы измерения
|
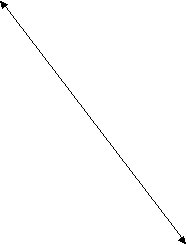
|
|
Таблица «Справочник поставщиков»
-
|
Наименование поставщика
|
Город
|
Номер телефона
|
Расстояние, км
|
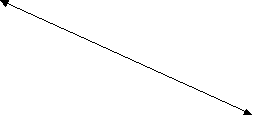
|
|
|
|
Таблица «Поставки»
Код поставки
|
Дата
|
Наименование товара
|
Наименование поставщика
|
Количество товара
|
Цена
|
|
|
|
|
|
|
Рис. Пример организации хранения информации в базе данных
База данных состоит из одной или нескольких таблиц, которые могут быть связаны друг с другом. Использование не одной, а нескольких таблиц позволяет, как правило, избежать дублирования информации и ускоряет её поиск.
При обработке информации на компьютере базы данных хранятся на диске в виде файлов.
Создание базы данных начинается с её проектирования. На этом этапе определяется объём и содержание информации, которую предполагается хранить в базе данных, а также способ размещения этой информации в виде одной или нескольких связанных между собой таблиц. Например, для учёта поступления товара в РТП можно предложить хранить информацию в базе данных в виде трёх связанных таблиц (см. рис.).
Все три таблицы информационно связаны между собой с помощью полей Наименование товара и Наименование поставщика. В каждой таблице, как правило, выбирается одно или несколько ключевых полей. Информация, содержащаяся в ключевых полях, должна быть уникальна для каждого объекта (для каждой записи). Наличие ключевого поля в таблице позволяет:
-
ускорять выполнение запросов и других операций;
-
предотвращать ввод записи, если запись с таким ключом в таблице уже есть;
-
отображать записи в порядке, определяемом ключом;
-
устанавливать связи между таблицами и одновременно обновлять несколько связанных таблиц.
Кроме ключевых полей при создании таблицы могут указываться и индексированные поля. Наличие индекса позволяет ускорить сортировку и поиск информации по данному полю.
Если база данных ведётся с помощью компьютера, то для того, чтобы управлять ею, необходима специальная программа, которую называют системой управления базами данных (СУБД). Таким образом, СУБД – это универсальная прикладная программа (комплекс программ), предназначенная для создания и обслуживания баз данных, а также для обеспечения многоаспектного доступа к данным и для их обработки.
В настоящее время одной из наиболее популярных систем управления базами данных является СУБД Microsoft Access, входящая в состав пакета Microsoft Office. При работе с базами данных в среде Access доступны следующие девять типов полей:
-
текстовый – применяется для полей, не участвующих в вычислениях и не подпадающих ни под один из перечисленных ниже типов; размер поля текстового типа не превышает 255 символов.
-
поле МЕМО – используется когда необходимо ввести свыше 255 символов, представляет собой нечто вроде небольшого текстового редактора и может содержать до 64 000 символов;
-
числовой – применяется только в тех случаях, когда необходимо производить вычисления и не требуется, чтобы числа были отформатированы как денежная единица;
-
дата/время – служит для ввода даты и времени. С его помощью над датами можно выполнять математические операции и вычислять, например, промежуток между двумя датами;
-
денежный – является числовым типом с фиксированным числом разрядов после запятой и указанием денежной единицы (р. – рубль, $ - доллар);
-
счетчик – применяется для автоматической нумерации записей;
-
логический – используется в случаях, когда поле принимает только два значения: Да или Нет, например: «Оплачено?», «Высшее образование?», «Прошёл собеседование?». Это поле будет снабжено флажком. Установленный флажок означает Да, сброшенный – Нет;
-
поле объекта OLE – используется для рисунков, звуковых файлов, графиков и т п.;
-
Мастер подстановок – служит для создания поля с возможностью выбора значения из полей в другой таблице. На самом деле это не отдельный тип поля, а способ ввода информации в таблицу.
СУБД Access позволяет для каждого поля базы данных задать ряд его свойств. Свойства полей определяют параметры ввода, отображения и хранения данных. Набор свойств поля зависит от его типа, и для описания разных типов полей используют различные свойства. Рассмотрим некоторые свойства полей:
-
размер поля – устанавливается для текстовых и числовых полей. Для текстовых полей число символов в поле варьируется от 1 до 255 (по умолчанию – 50). Для числовых полей выбирается один из типов – Байт, Целое, Длинное целое, С плавающей точкой (4 байта), С плавающей точкой (8 байтов), Код репликации;
-
формат поля – определяет способ отображения информации на экране и при печати. Например, для текстовых полей формат может содержать символ «>», преобразующий все строчные символы в прописные;
-
число десятичных знаков – указывает число разрядов после запятой для числовых и денежных полей;
-
новые значения – определяет выбор последовательных (1, 2,3, …) или случайных значений для счётчика;
-
маска ввода – устанавливает формат, в котором будут вводиться данные;
-
подпись – указывает текст, который выводится в строке заголовка в режиме формы и отчёта;
-
значение по умолчанию – определяет данные, автоматически появляющиеся в поле, если нет вводится иная информация;
-
условие на значение – является логическим выражением, ограничивающим ввод информации в поле определёнными условиями;
-
сообщение об ошибке – появляется в случае, когда информация в поле не отвечает условию, заданному в предыдущем свойстве;
-
обязательное поле – определяет, необходимо ли вводить в данное поле значение или можно оставить поле пустым;
-
индексированное поле – определяет, нужно ли создавать индекс для ускорения поиска.
Запуск Access производится через меню Пуск (раздел Программы) или двойным щелчком мыши по соответствующей пиктограмме на рабочем столе (при её наличии). При этом на экране появляется окно начального диалога Access, в котором пользователь должен указать, будет ли он создавать новую базу данных или откроет уже существующую.
Выбрав режим работы и указав имя базы данных, пользователь попадает в окно базы данных. С помощью закладок, расположенных в этом окне, он может выбирать способы представления информации в базе данных: Таблицы, Запросы, Формы, Отчёты. Для обработки информации в базе данных могут использоваться Макросы (набор из одной или нескольких макрокоманд) и Модули (программные единицы, написанные на языке программирования).
При создании новой базы данных в первую очередь следует сформировать таблицы. Для этого в окне базы данных необходимо щёлкнуть мышью по кнопке Таблицы, а затем – по кнопке Создать. На экране появится окно Новая таблица. Оно содержит пять способов создания таблицы: Режим таблицы, Конструктор, Мастер таблиц, Импорт таблиц, Связь с таблицами. Последние два способа дают возможность создавать таблицы из готовых баз данных, используемых другими программами. Если же в распоряжении пользователя нет базы данных, близкой по структуре к создаваемой, следует воспользоваться одним из трёх первых способов:
-
Режим таблицы предназначен для создания простых таблиц в случае, когда требуется их немедленное заполнение. Создание таблицы заключается в определении имён для полей и вводе данных. Access сам определит тип полей по виду введённой информации и сам автоматически, если это необходимо, создаст ключевое поле. Для ввода названия поля необходимо дважды щёлкнуть мышью по соответствующему заголовку таблицы (например, Поле1), а затем набрать на клавиатуре нужный текст. После определения всех имён для полей производится ввод информации в саму таблицу. Для сохранения информации на диске можно использовать кнопку Сохранить на панели инструментов. При записи таблицы на диск следует указать её имя;
-
Конструктор – используется как для создания, так и для изменения таблиц. При создании таблицы в этом режиме для каждого поля должны быть указаны его имя, тип, свойства. Описанная структура таблицы должна быть сохранена на диске, после чего при необходимости можно перейти в режим Таблица для ввода в таблицу данных об учётных объектах;
-
Мастер таблиц – позволяет создать таблицу, используя стандартный набор таблиц, входящих в состав Access. Пользователь должен определить подходящую таблицу из предложенного списка и выбрать в ней нужные поля. Если стандартное название поля не полностью соответствует решаемой задаче, то используется режим Переименовать, который позволяет ввести новое название поля. Далее Мастер таблиц в режиме диалога задаст пользователю ряд вопросов для того, чтобы выяснить, изменять ли имя таблицы, каким образом определять ключевое поле, изменять ли структуру таблицы, производить ввод данных в таблицу непосредственно или с помощью автоматически создаваемой формы.
Для ввода, изменения и графического представления информации, при котором сведения об одном учётном объекте располагаются на отдельной карточке, служат формы. Access предусматривает возможность размещения в одной карточке (форме) сведений, взятых из нескольких связанных таблиц, а также сведений, полученных в результате преобразований данных, хранящихся в базе. Для работы с формами следует щёлкнуть мышью по закладке Формы в окне базы данных. Далее щелчком мыши по кнопке Создать на экран можно вызвать окно Новая форма, в котором содержится перечень возможных способов создания формы. Наиболее быстрым способом является применение Автоформ. Следует лишь указать, на основе какой таблицы необходимо создать форму, а Access сделает всё остальное. Автоформа даёт возможность представить информацию в виде столбца, ленты, таблицы. При использовании Мастера форм имеется возможность выбора параметров для настройки внешнего вида формы, для создания формы по данным из нескольких связанных таблиц. Алгоритм работы с Мастером форм похож на алгоритм работы с Мастером таблиц. Аналогично работает и Мастер диаграмм, который предоставляет выразительные средства для графической иллюстрации информации.
Для получения из базы данных информации, удовлетворяющей заданным условиям, используются запросы. В результате выполнения запроса образуется выборка, т. е. набор тех полей и записей, которые удовлетворяют поставленным условиям. По своей структуре выборка является таблицей, поэтому для ряда операций Access не делает различия между запросами и таблицами. С помощью запросов можно также производить вычисления с использованием значений полей, групповые вычисления, объединение полей из нескольких таблиц или запросов. Для работы с запросами следует щёлкнуть мышью по закладке Запросы в окне базы данных. Окно Новый запрос предоставляет пять способов создания запросов:
-
Простой запрос – даёт возможность сделать выборку, указав для неё определённые поля, в том числе и из связанных таблиц;
-
Конструктор запросов – позволяет создавать запрос вручную;
-
Перекрёстный запрос – производит анализ данных по образцу электронных таблиц;
-
Повторяющиеся записи – строит выборку из записей с одинаковыми значениями;
-
Записи без подчинённых – отыскивает записи, для которых не существует связанных записей.
При форматировании запроса можно указывать следующие условия отбора:
-
для сравнения используются операторы <, >, <=, >=, <>;
-
в составных условиях применяются операторы and и or («и» и «или»);
-
для выделения пустых полей используется оператор is null, для непустых – is not null;
-
для указания на то, что значение поля должно включаться в некий набор значений, применяется оператор in;
-
для проверки вхождений в интервал значений используется конструкция between … and;
-
для проверки одновременного выполнения нескольких условий служит оператор and (логическое «и»);
-
для задания совместной обработки условий по or (логическое «или») их располагают в различных строках.
Как отмечалось выше, с помощью запросов можно также организовать выполнение вычислений со значениями числовых полей. Для этого необходимо в Конструкторе запросов в строке Поле ввести соответствующее математическое выражение. Формирование математического выражения можно производить вручную набором с клавиатуры либо с помощью специального инструмента Построитель выражений.
Для подготовки информации, хранящейся в базе данных, к печати используются отчёты. Как правило, они наряду с информацией об учётных объектах содержат итоговые строки, в которых подсчитывается значение суммы или других функций по заданным полям. Информация в готовом отчёте зависит от того, что находится в таблице или запросе в настоящий момент. Однажды созданный отчёт выдаст текущие данные. Если потребуется изменить вид и оформление отчёта, его придётся создавать вновь. Для работы с отчётами следует щёлкнуть мышью по закладке Отчёты в окне базы данных. Создание отчётов во многом аналогично созданию форм и может осуществляться также несколькими способами:
-
Автоотчёт в столбец – располагает информацию на листе в один столбец;
-
Ленточный автоотчёт – размещает поля слева направо в верхней части страницы. Отчёт печатается с использованием альбомной ориентации, при этом Access пытается вывести максимально возможное число полей на страницу, хотя бы и за счёт сокращения их имён. Остальные столбцы печатаются на других страницах;
-
Мастер отчётов – даёт возможность отобрать поля из данной таблицы, выбрать стиль и использовать поля из связанных таблиц и запросов. Имеется возможность проводить группировку информации для печати, вычислять итоговые значения для каждой группы.
страница 1 ... страница 2 | страница 3 страница 4 страница 5 | страница 6
|